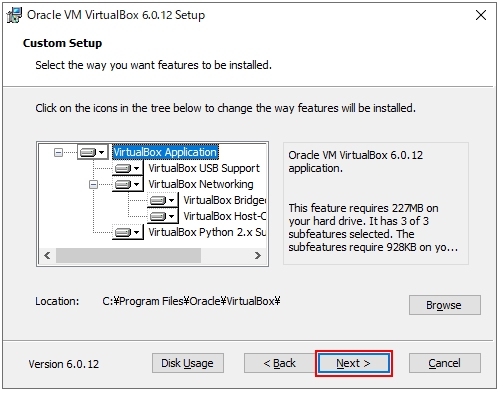VirtualBoxを再インストールする方法についての記事です。
バージョン6.0.1.2を用いての解説となります。
ここに書いている方法以外にも方法はあると思います。
VirtualBoxをアンインストールする
1.インストーラーを開きます。

※本記事で解説するVirtualBoxバージョン6.0.1.2のインストーラーは、下記リンクをクリックするとダウンロードできます。
http://download.virtualbox.org/virtualbox/6.0.12/VirtualBox-6.0.12-133076-Win.exe
2.[Next>]をクリックします。
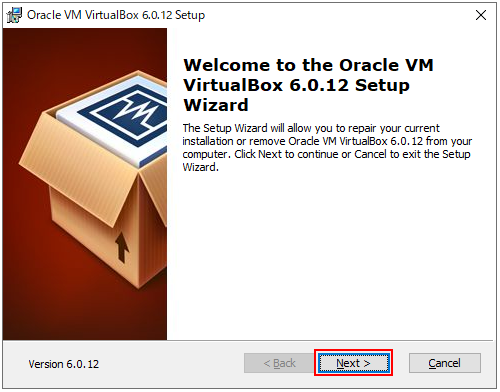
3.Removeボタンをクリックします。
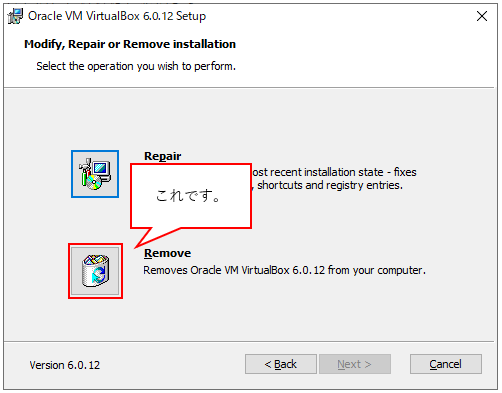
4.[Remove]をクリックします。
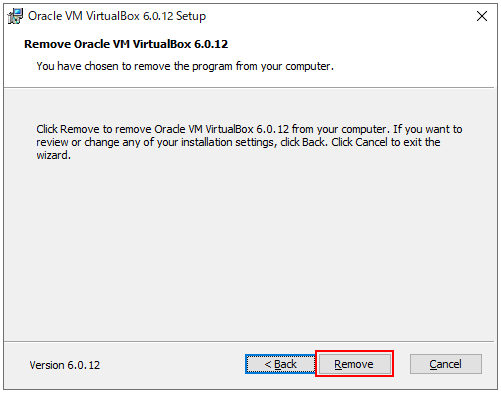
5.[Finish]をクリックします。
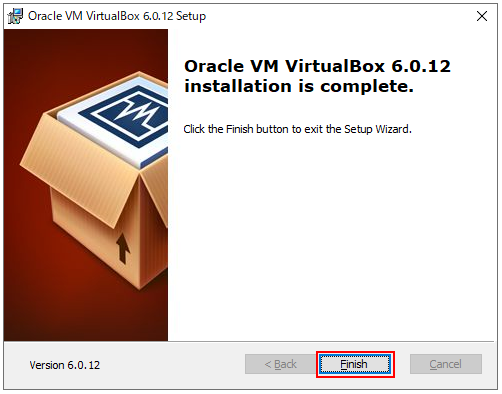
VirtualBoxをインストールする
1.インストーラーを開きます。

2.[Next>]をクリックします。
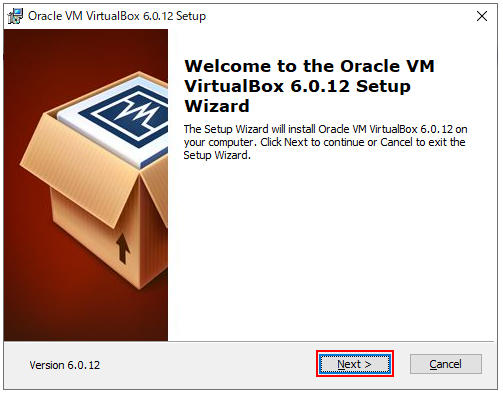
3.[Next>]をクリックします。
4.ショートカットキーなどを作るかどうかを適宜設定し、[Next>]をクリックします。
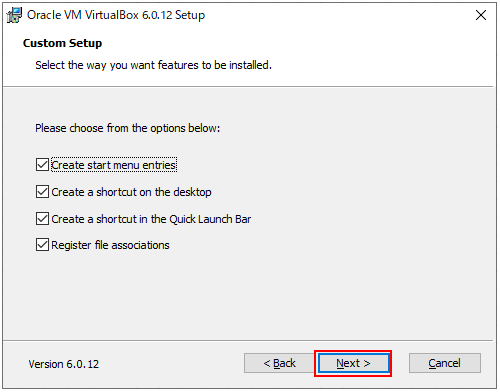
5.[Yes]をクリックします。
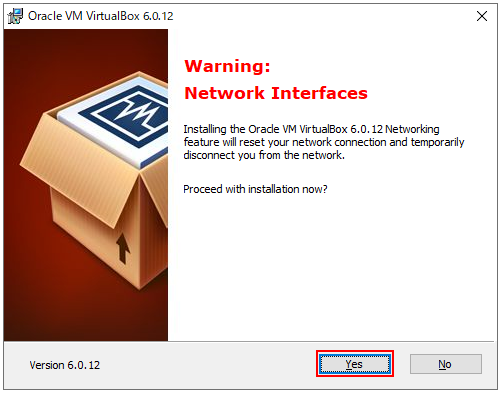
6.[Install]をクリックします。
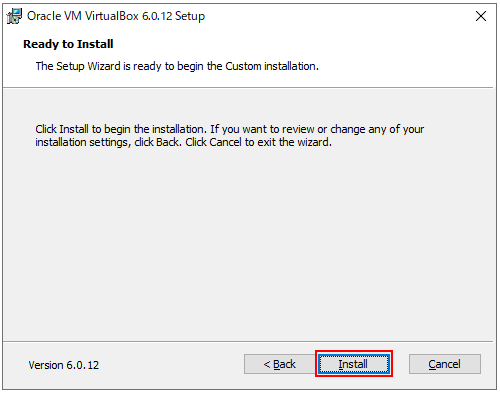
7.[Finish]をクリックします。
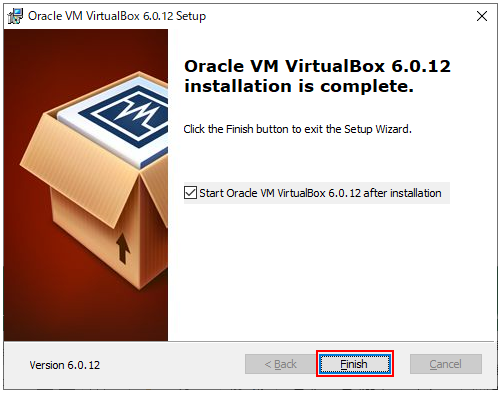
PCを再起動する
PCの再起動が必要というメッセージは表示されないかと思いますが、PCを再起動してください。
以上です。