開発のためのエディターとしてVSCodeが使われることが多いと思います。本記事では自分の備忘録がてらにVSCodeの開発者用の便利な設定をメモしておきました。必要に応じて追加していくかもしれません。
自動保存の設定
ファイルが編集されたときに自動で保存させることができます。
[ファイル(F)]->[自動保存]を押すだけです。
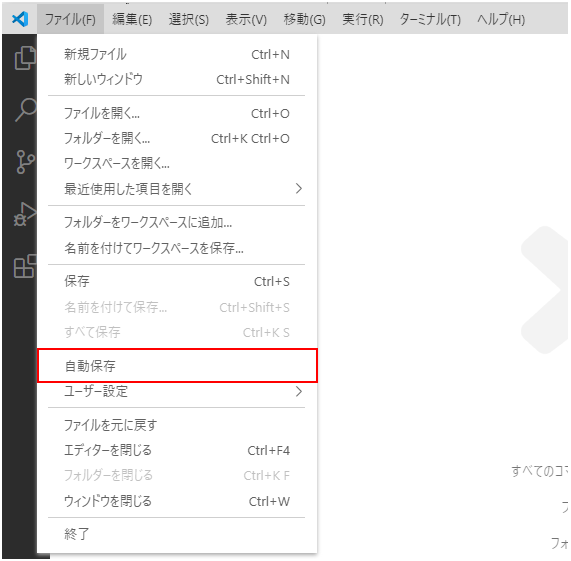
Tabキーを押したときの長さを設定する
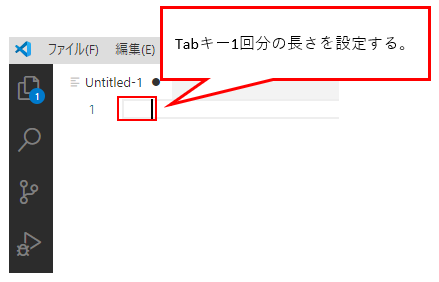
1.[ファイル(F)]->[ユーザー設定]->[設定]をクリックします。
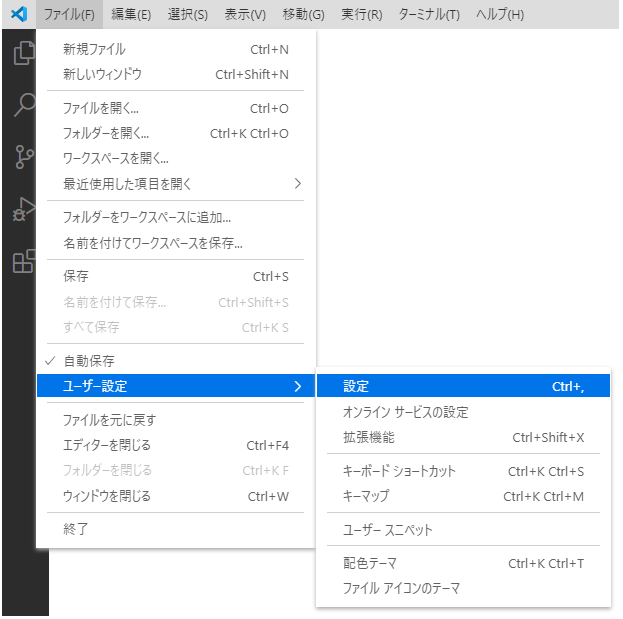
2.検索窓に”Tab Size”と入力し(①)、”Editor: Tab Size”の入力欄に設定します(②)。1回の[Tab]キーの押下がスペースキー何回分の長さになるか設定することができます。
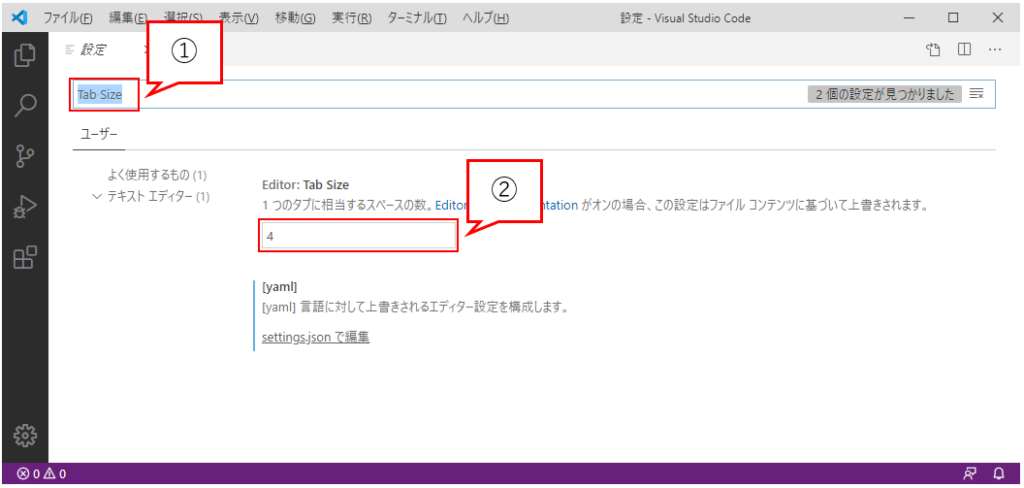
行全体の文字列を折り返して表示する
折り返しの設定をすることで行の全ての文字列を表示することができます。幅が足りない場合は折り返して表示します。
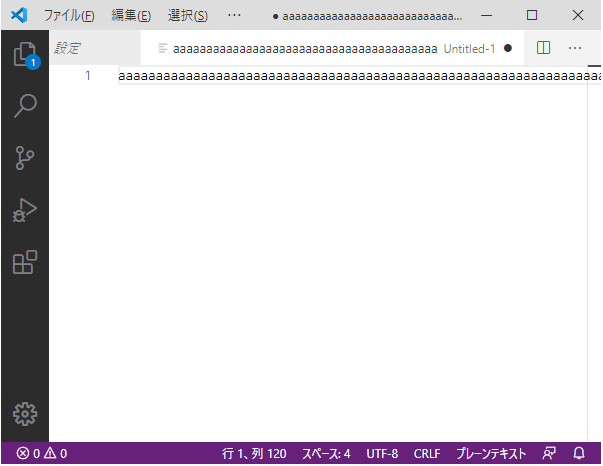
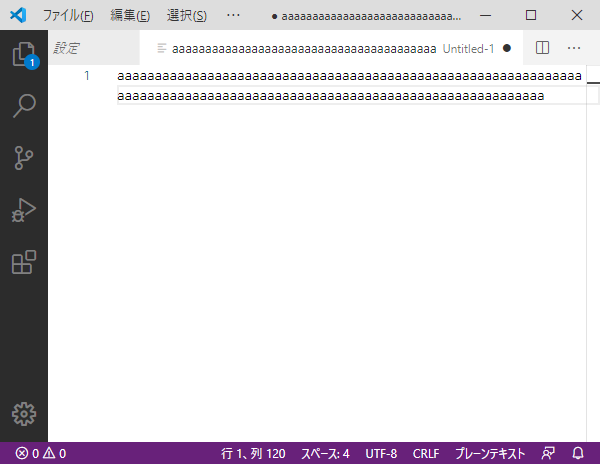
1.[ファイル(F)]->[ユーザー設定]->[設定]をクリックします。
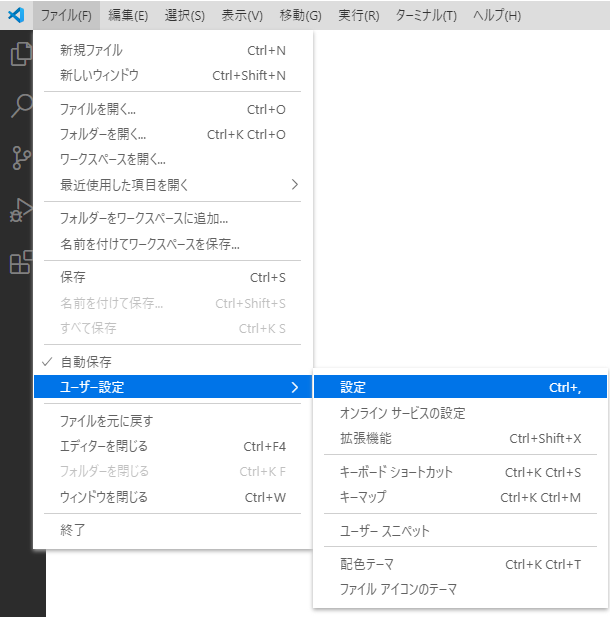
2.検索窓に”Word Wrap”と入力し(①)、”Editor: Word Wrap”を”on”にします(②)。これで完了です。
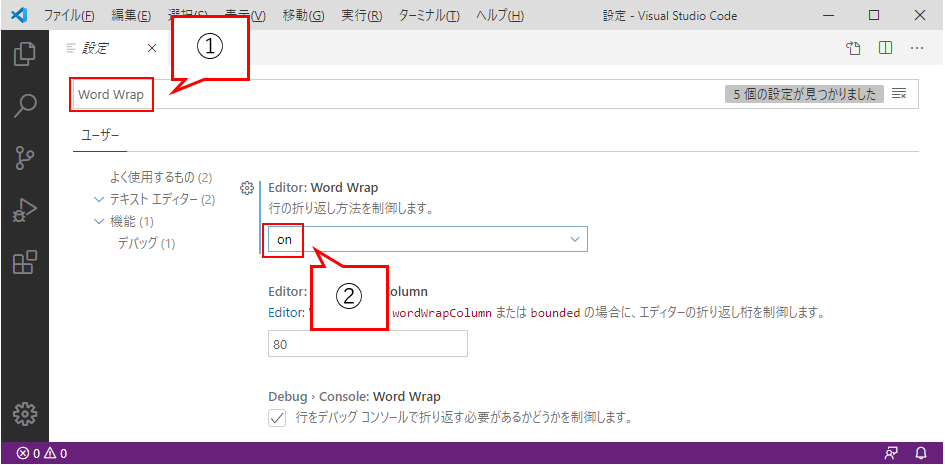
プログラミング用のフォントを使用する
プログラミングをしていく中で全角スペースを入れてしまうとバグの原因になりやすいです。”Ricty Diminished”というフォントを使用すれば全角スペースが入ってしまったとき見つけやすくなります。
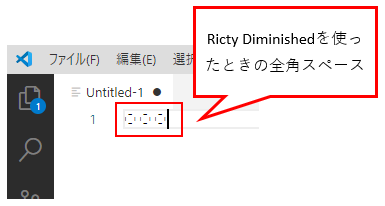
1.このサイトへ移動します。
2.”RictyDiminished-Regular.ttf”をクリックします。
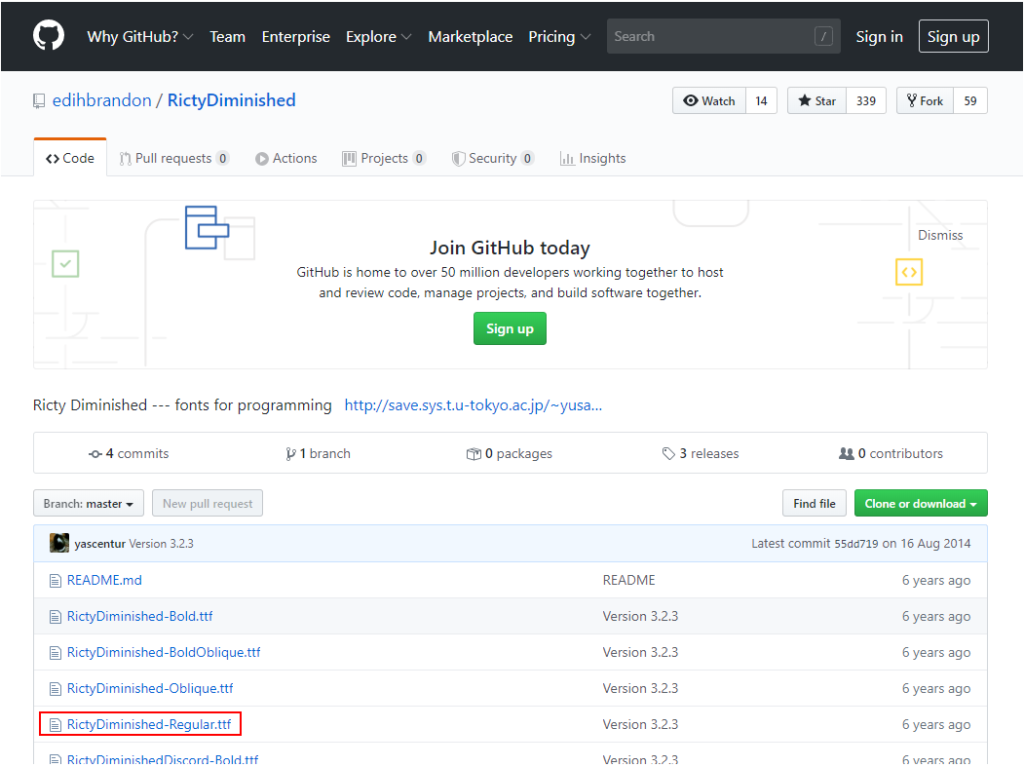
3.[Download]をクリックします。
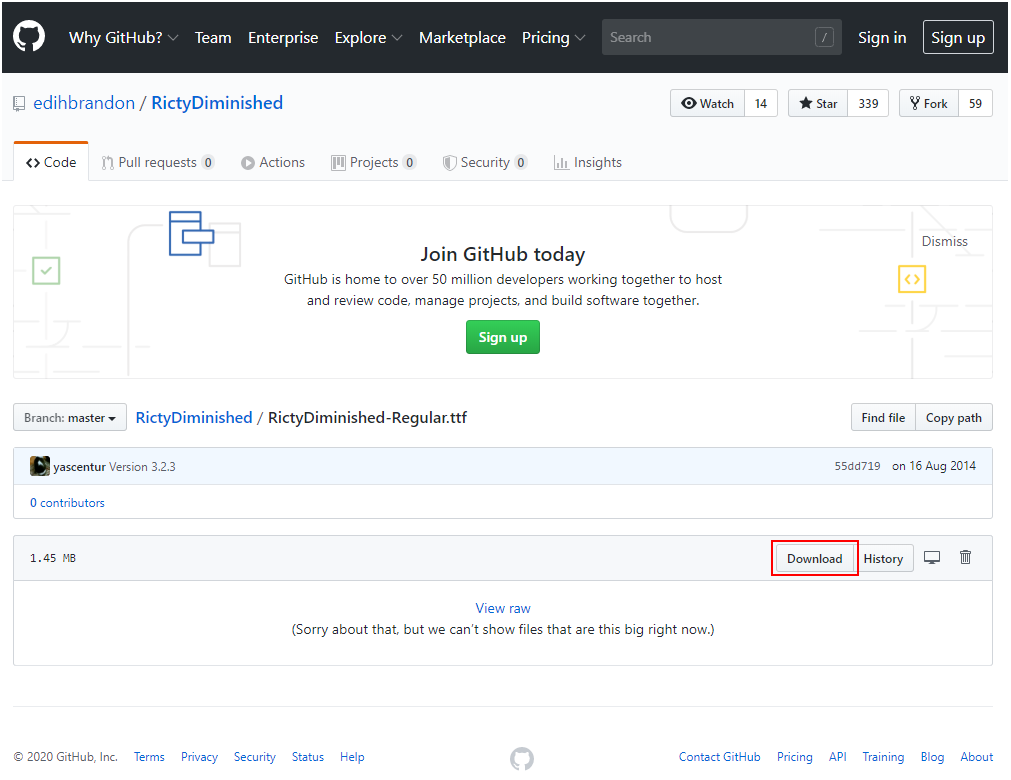
4.ダウンロードしたファイルを開きます。

5.[インストール(I)]をクリックします。
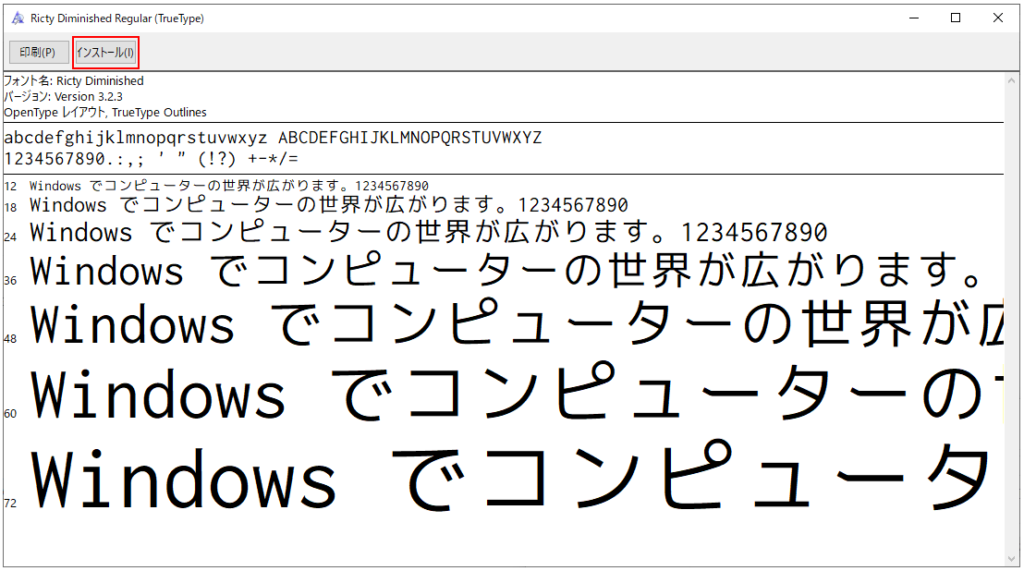
6.[ファイル(F)]->[ユーザー設定]->[設定]をクリックします。
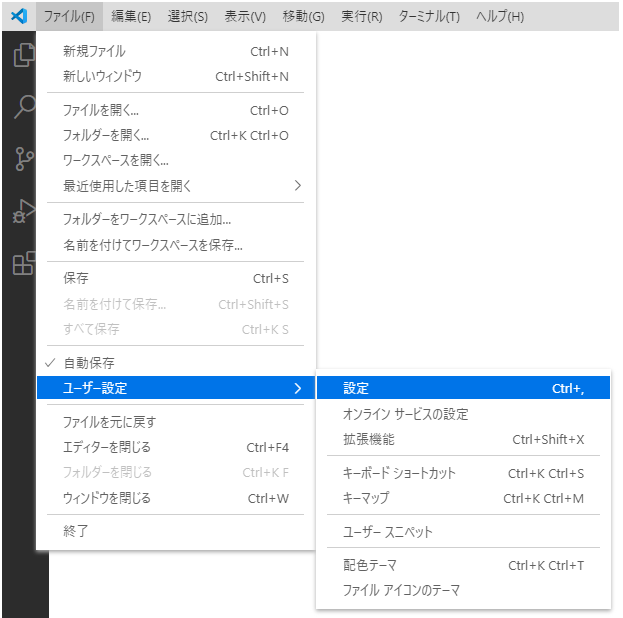
7.検索窓に”Font Family”と入力し(①)、”Editor: Font Family”の入力欄に”Ricty Diminished”にします(②)。これで完了です。
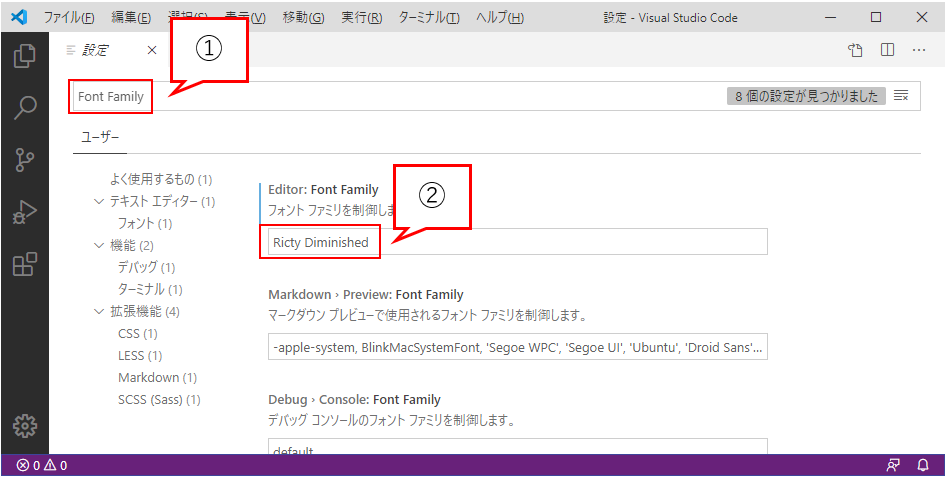
「フォルダーを開く」で開いたフォルダーをリセットする方法
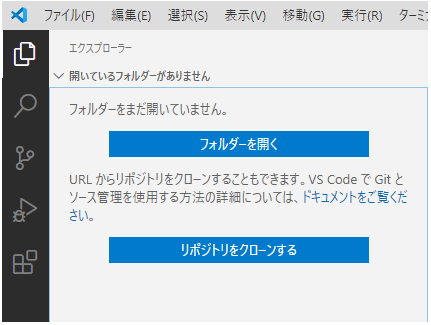
1.[Ctrl]キーと[K]キーを同時押しします。
2.[F]キーを押します。
これでOKです。
取り急ぎ以上となります。参考になれば幸いです。

