課題管理表を作ってそれを見ながら日々の業務に着手すると頭の整理がしやすいと思います。
本記事では課題管理表の作り方をまとめました。
エクセルで作ることを想定しています。
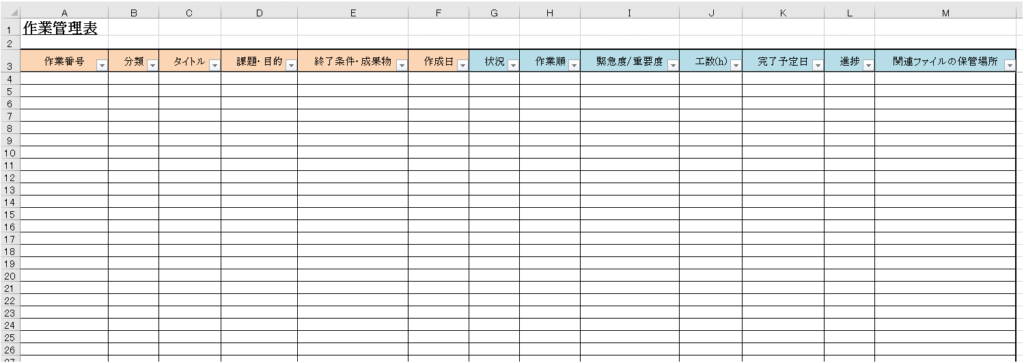
必要な項目
課題管理表で必要になると思われる項目についてまとめておこうと思います。ここで紹介する項目が課題管理表の各列の名前になるイメージです。
作業番号
課題を一意に識別できるように番号を割り振っておくと何かと便利かと思うので必要かと思います。
分類
例えば”開発”や”事務”などの作業の分類を入力する列を作っておくとフィルター機能を使って特定の分類の課題だけピックアップしたりすることができるので便利だと思います。
決まりきった文言を入力することが想定されるので、プルダウンメニューから選択できるようにしておくとよいと思います。
プルダウンメニューの設定方法はプルダウンメニューの設定の項に記載しています。
タイトル
タイトルは必須かと思います。
課題・目的
何のためにこの課題に着手するのかを明確にしておくと作業を進めやすいと思います。
そもそも課題をする必要があるのかどうか等も見えてくると思うので、課題の目的を明確にしておくことは必須だと思います。
終了条件・成果物
何をもってこの作業は終了なのかを明確にしておくことで、工数の検討に役立ちます。
また、「作業の途中でこういう資料も欲しい」などを依頼されたときに、予定にない成果物であることを説明して工数の調整がしやすいです。
作成日
課題を作成した年月日などを入力します。必須ではないと思います。
依頼者
課題の依頼者を入力します。
状況
課題の着手状況を入力します。”完了”、”作業中”、”相手待ち”、”中断”などの課題の状況を入力します。決まりきった文言を入力することが想定されるので、プルダウンメニューから選択できるようにしておけば便利だと思います。
また、状況によって当該の行に色付けをしておくと全体的に見やすくなると思います。条件付き書式機能を使えば状況列の値によって自動的に行の色を変更させることができます。
プルダウンメニューの設定方法はプルダウンメニューの設定の項に、状況列の値によって自動的に行の色を変更させる方法は条件付き書式の設定の項に記載しています。
作業順
記載しているすべての課題の中で何番目に着手する予定の課題なのか記載しておくと、頭の整理がしやすいと思います。
緊急度/重要度
作業の緊急度と重要度の組み合わせを入力します。作業順の決定に役立つかと思います。「高/低」、「低/低」などのように記述します。
緊急度と重要度を1列で統一しておいた方がフィルター機能でフィルタリングしやすいと思いますので僕は現時点ではこのようにしています。
工数(h)
課題を終えるのにどれぐらいの時間がかかりそうか入力します。単位は任意です。時間や日数など適宜設定すればよいと思います。
完了予定日
依頼者からいつまでに作業を終えてほしいと依頼されると思いますので、その年月日を入力しておけばよいと思います。
進捗
例えば、”2020/06/13 〇〇の作業を完了。”などのように作業の進捗を書いておきます。課題管理表を共有フォルダーへ配置して、依頼者などが参照するようにするのであれば、依頼者も作業の進捗を確認しやすくなると思います。
関連ファイルの保管場所
当該の課題に関連する成果物などの資料がどこに保管されているかを明記しておき、リンク機能でクリックすればそのフォルダーが開くようにしておけば便利だと思います。
書式の設定
必要な項目の項で紹介した項目の列の表を作ればそれだけで課題管理表として機能すると思いますが、エクセルに搭載されている機能を実装することによってさらに使いやすくすることができると思いますのでここで紹介します。
プルダウンメニューの設定
必要な項目の項で述べた”分類”や”状況”は特定の文字を入力することになると思います。
このような項目はプルダウンメニューから入力する文字を選べるようにしておけば便利です。
ここではプルダウンメニューの作り方を紹介します。
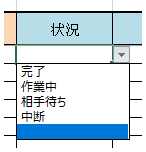
1.プルダウンメニューへ表示させたい値を別のシートなどに入力しておきます。
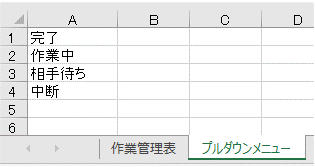
2.プルダウンメニューを表示させたいセルを選択します。
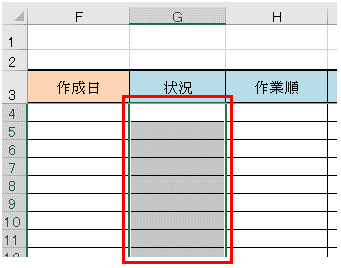
3.リボンバーから”データ”をクリックし(①)、データの入力規則のアイコンをクリックします(②)。

4.”入力値の種類(A):”から”リスト”を選択します。
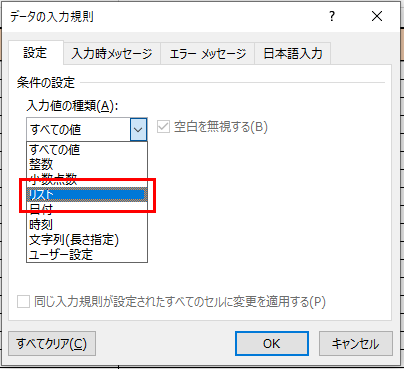
5.”元の値(S):”の入力枠の右側にある矢印マークをクリックします。
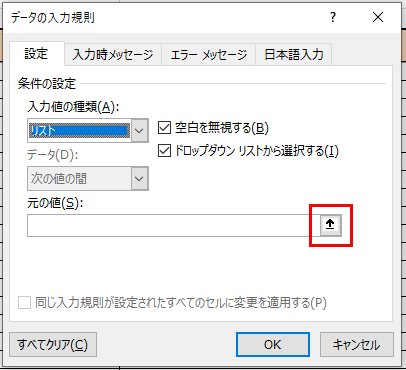
6. 1項で入力したプルダウンメニューへ表示させたい値のセルを選択します。空白もプルダウンメニューから選べるようにしたい場合は写真のように空白セルも選択するようにしてください(①)。次に入力枠の右側の矢印マークをクリックします(②)。
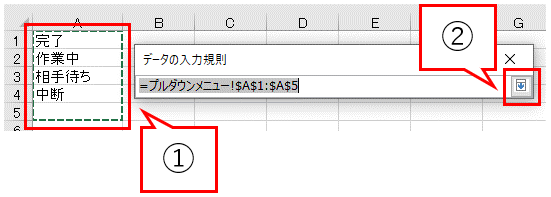
7.[OK]をクリックします。
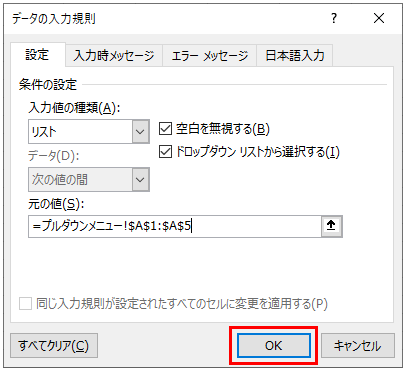
8.これでプルダウンメニューの完成です。2項で選択したセルはプルダウンメニューで入力できるようになります。
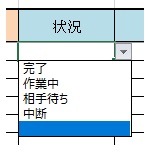
(補足)1項で指定した値以外を入力するとエラーになります。
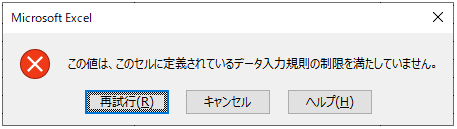
条件付き書式の設定
状況列の値を変更したときに、状況列の値を変更した行の色を自動で変更する方法を紹介します。
状況列の値ごとに行の色を変更すれば、全体的に見やすくなると思います。
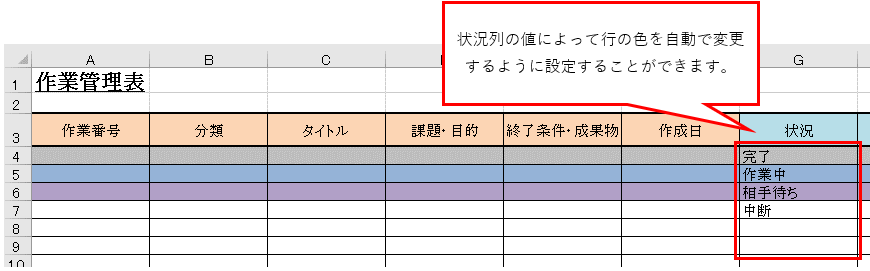
1.状況列の値によって色を変更する1行分のセル範囲を選択します。


2.リボンバーから”ホーム”をクリックし(①)、[条件付き書式]をクリックし(②)、[新しいルール(N)…]をクリックします(③)。
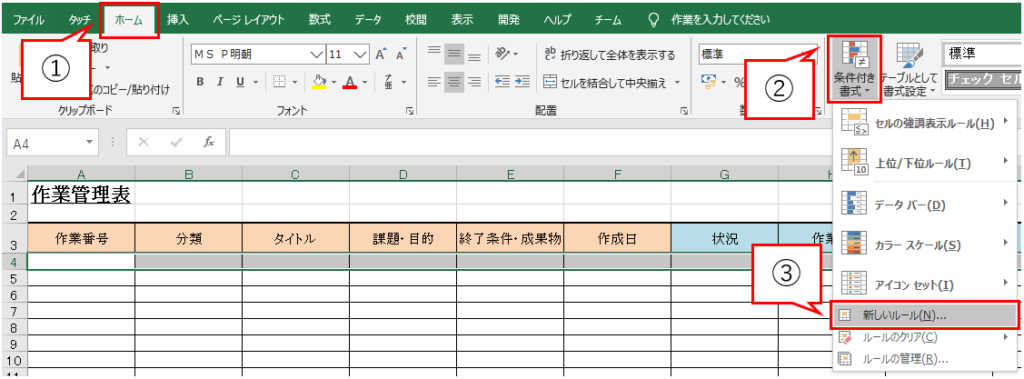
3.下記を行います。
①”ルールの種類を選択してください(S):”の欄から”数式を使用して、書式設定するセルを決定”を選択します。
②”次の数式を満たす場合に値を書式設定”の欄に「=$【1項で選択したセルの中で”状況”列にあたるセル】=”【行の色を変更するときの状況列の値】”」のように数式を入力します(②)。$のつける位置に注意してください。
③[書式(F)…]をクリックします。
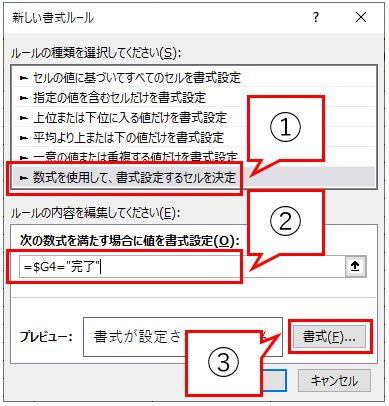
4.”塗りつぶし”タブをクリックし(①)、状況列の値によって変更するセルの色をクリックし(②)、[OK]をクリックします(③)。
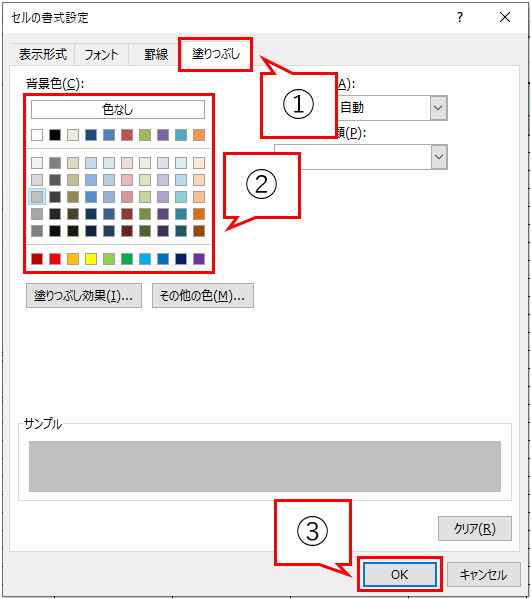
5.[OK]をクリックします。
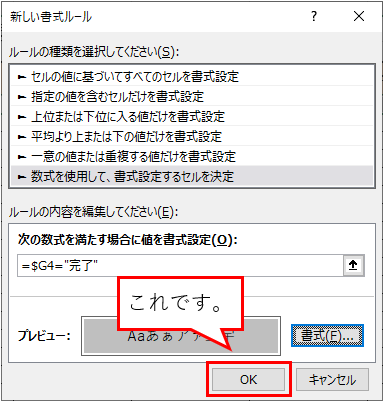
6. 1項で選択したセルの範囲が変わっていないことを確認し、2~5項を繰り返して”状況”列のそれぞれの値に応じて変更する色を設定していきます。
7.リボンバーから”ホーム”をクリックし(①)、[条件付き書式]をクリックし(②)、[ルールの管理(R)…]をクリックします(③)。
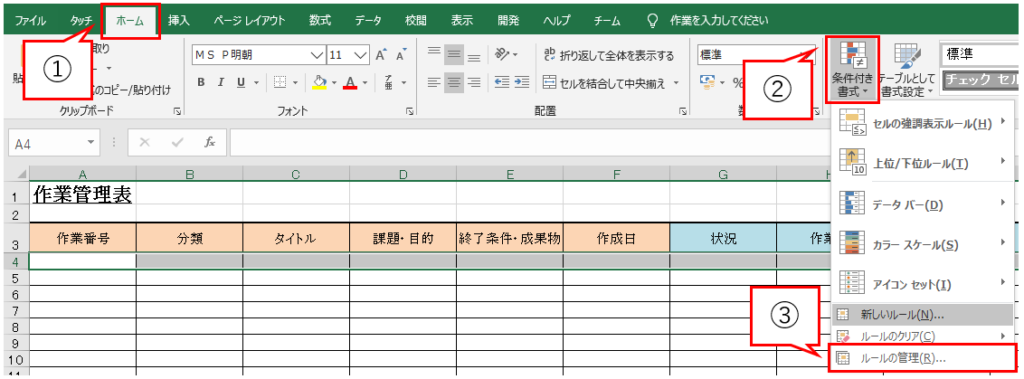
8.設定した内容を確認できるので、問題ないか確認してください。問題があれば[ルールの編集(E)…]をクリックして編集することもできます。
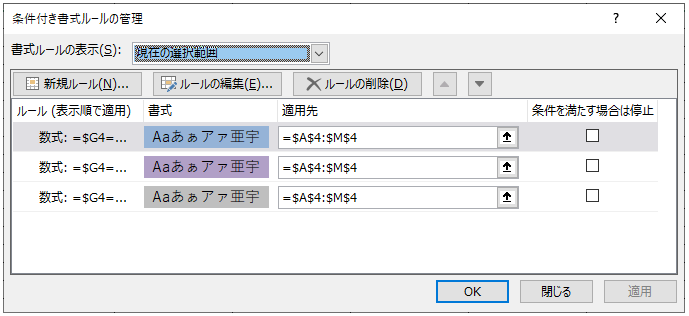
9. 1項で選択したセル範囲が変更されていないことを確認し、セルをコピー([Ctrl]+[C]の同時押し)します。


10.”状況”列の値によって色を変更させる行の範囲すべてを選択します。
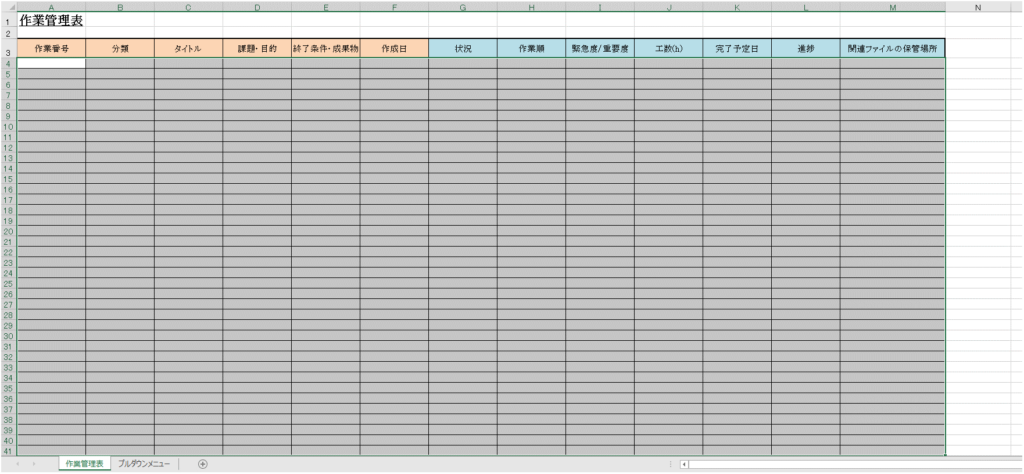
11.右クリックして貼り付けのオプションから”書式設定(R)”をクリックすれば完成です。
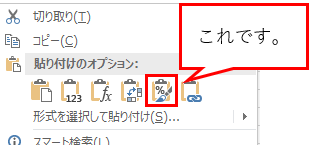
(補足)罫線の見栄えが悪くなった場合は、”ホーム”リボンの罫線の設定機能を使って適宜修正してください。
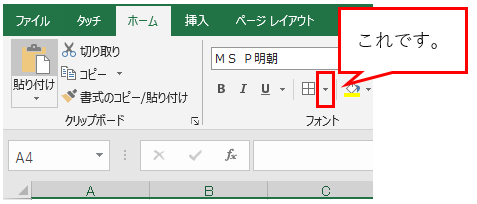
ウィンドウ枠の固定
ウィンドウ枠の固定を設定しておけば、ヘッダー列をずっと表示しつつ、表の下の方を見ることができます。
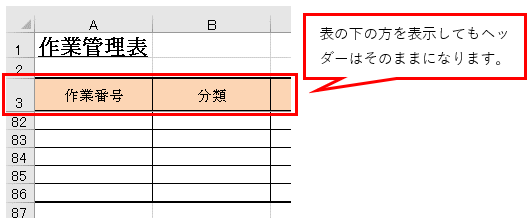
1.ヘッダーとして表示したい行の次の行をクリックします。
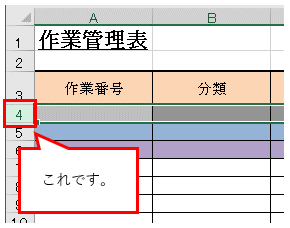
2.リボンバーから”表示”をクリックし(①)、[ウィンドウ枠の固定]をクリックし(②)、[ウィンドウ枠の固定(F)]をクリックします(③)。
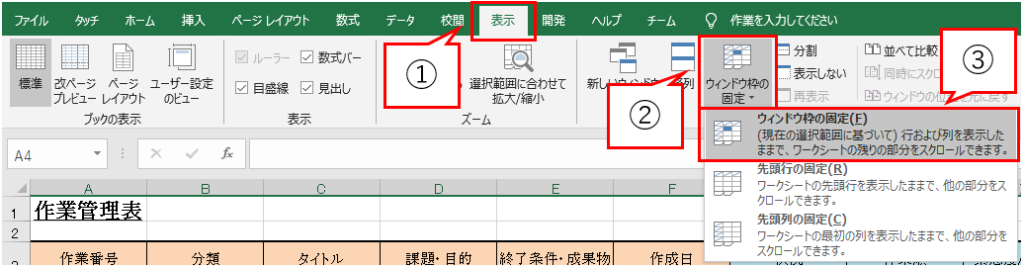
フィルターの設定
フィルター機能を設定しておくと、特定の行だけをピックアップしたりすることができます。
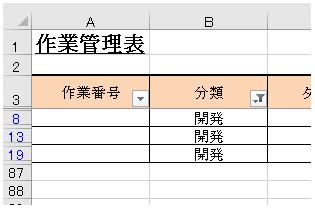
1.フィルター機能で行をピックアップする範囲を選択します。ヘッダー行も含ませます。
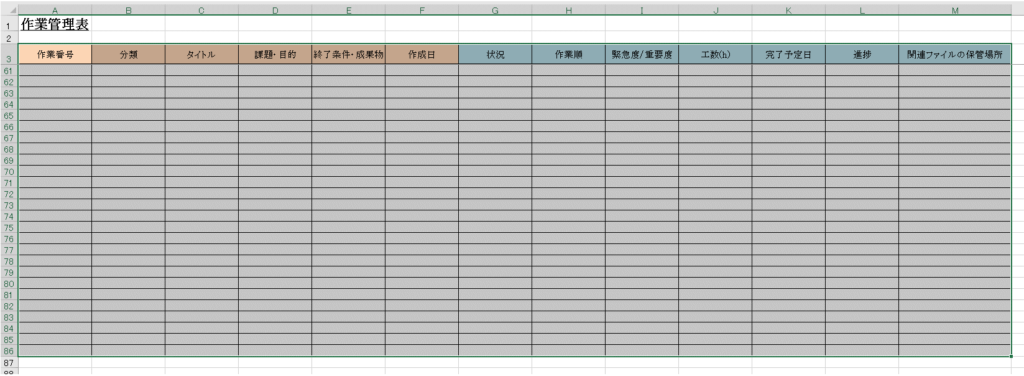
2.リボンバーから”データ”をクリックし(①)、[フィルター]をクリックします(②)。

これで完成です。
以上となります。参考になれば幸いです。

