既存のソースをGitHubへ登録する手順の個人メモです。VisualStudio2017で作成したプロジェクトをGitHubへ登録する手順となります。
この記事の方法以外にも様々な方法が考えられますので、あくまでも一例としています。
ソースコード保管用のリモートリポジトリを作る
下記のページを参考にしてください。
空のリポジトリをクローンする
上記で作成したリモートリポジトリをクローンします。
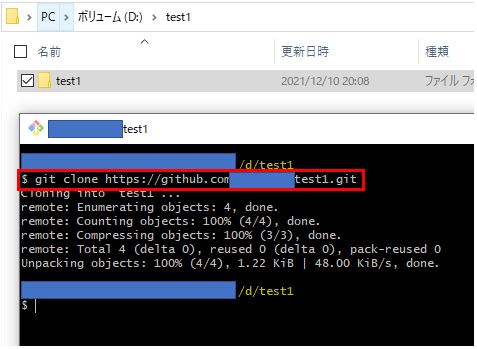
クローンしたローカルリポジトリに既存ソースを配置する
既存のソースの.gitをを除く形で、クローンしたローカルリポジトリにプロジェクトを配置します。
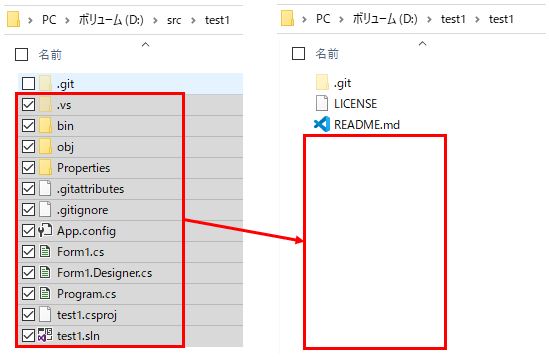
チームエクスプローラーでソースをリモートリポジトリへ登録する
1.上記作業でクローンしたローカルリポジトリに配置したソリューションファイル(.sln)を開きます。
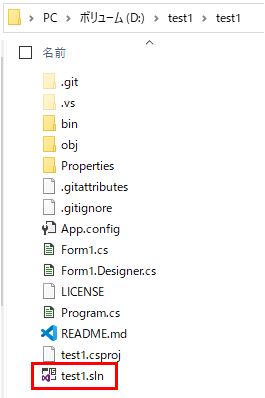
2.チームエクスプローラーを開き、変更をクリックしてください。
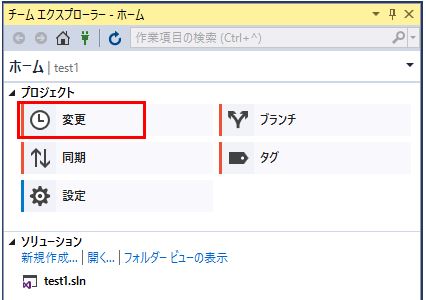
3.コミット文を入力し、すべてをコミットをクリックします。
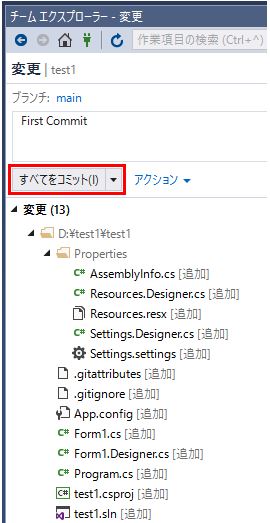
4.同期をクリックします。
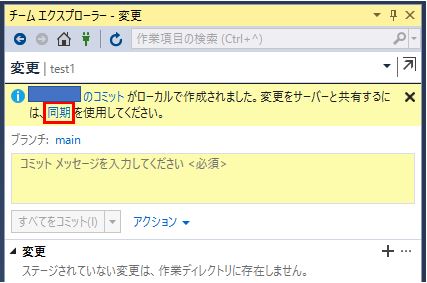
5.プッシュをクリックします。
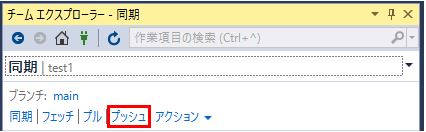
6.問題なくPUSHできたことを確認します。
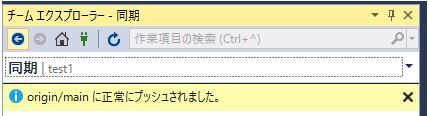
7.念のためGitHubにもアクセスし、問題なく登録できていることを確認します。
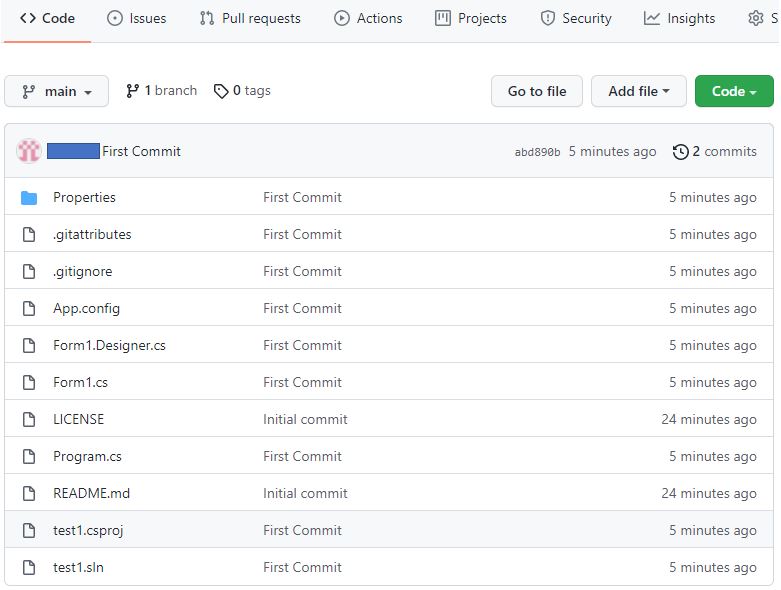
作業内容を確認する
念のため、リモートリポジトリに登録されたプロジェクトをクローンし、プッシュしたファイルと比較してみるとよいのではないでしょうか。
例えば、WinMergeを使えば指定したフォルダー構成やファイル内容を比較することができます。
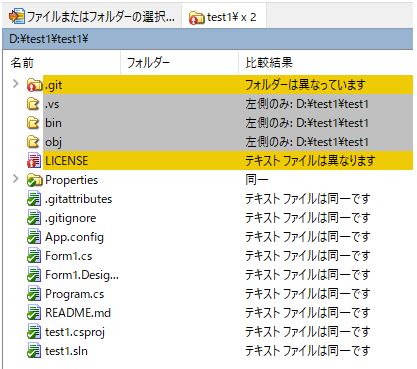
例えば上記結果の場合は、.vsフォルダーやbinフィルダー、objフォルダーの有無が異なっていますがこれらはビルド時に作られるファイルなのでソースコードを管理するうえではリモートリポジトリに登録されていなくても問題ないと思います。
LICENCEファイルの内容は異なっていますが、ファイル内容のを確認すると各行の末尾が異なっているだけのようなので問題ないと判断しても良いのではないでしょうか?
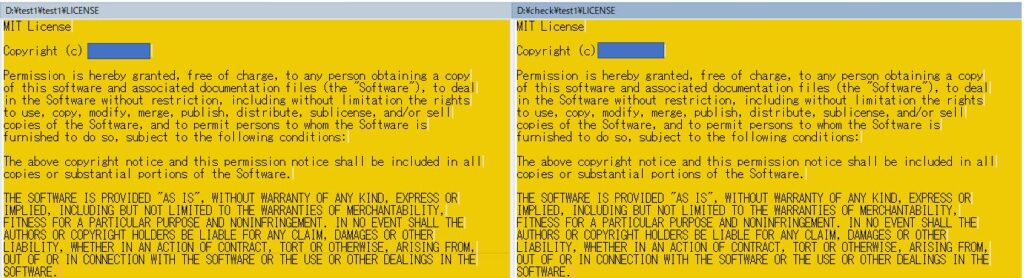
以上となります。



