VisualStudioでデバッグ時のブレークポイントをカスタマイズする方法を紹介します。
ブレークポイントをカスタマイズすれば、 下記のようなことができます。
- 指定した回数分を通過したときに処理をストップさせる。
- 指定した変数の値が指定した値だったときに処理をストップさせる。
- 指定した変数の値を出力ウィンドウに表示させる。
本記事ではこれらの方法を解説します。
ここで紹介する方法を実践すればより効率的に開発を進めることができるかと思います。
通過した回数で処理をストップさせる方法
デバッグを開始してから指定した回数分ブレークポイントを通過したときに処理をストップさせることができます。ここではその方法を解説します。
1.ブレークポイントを設置し、直後に出る歯車マークをクリックします。
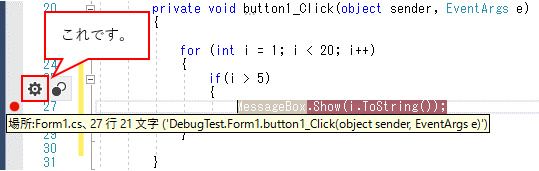
2.”条件”横のチェックボックスをクリックします。
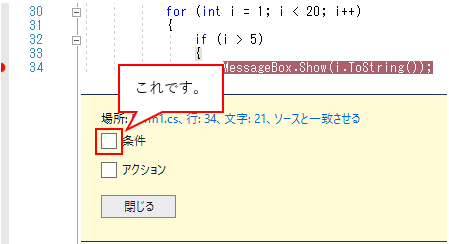
3.左側のプルダウンメニューの値を”ヒットカウント”にします。
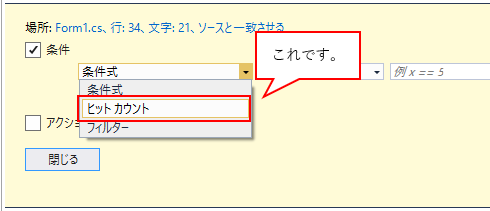
4.真ん中のプルダウンメニューの値を”=”にして(①)、右側の欄に何回目に通過したときにストップさせるかを数値で入力し(②)、[閉じる]をクリックします(③)。
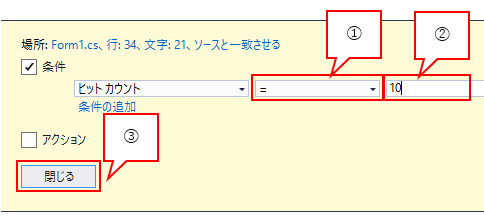
5.これで、指定した回数分ブレークポイントを通過したときに処理をストップさせることができます。デバッグを開始してから通過した回数をカウントし、デバッグを停止させると通過回数のカウントはリセットされます。
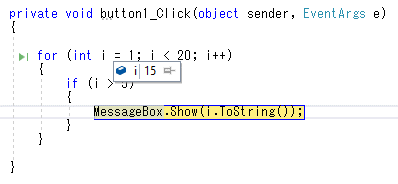
指定した変数の値で処理をストップさせる方法
ブレークポイントを通過したときに、指定した変数の値が指定した値だったときに処理をストップさせることができます。ここではその方法を解説します。
1.ブレークポイントを設置し、直後に出る歯車マークをクリックします。
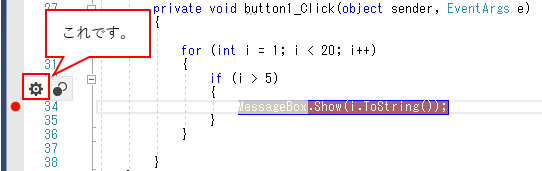
2.”条件”横のチェックボックスをクリックします。
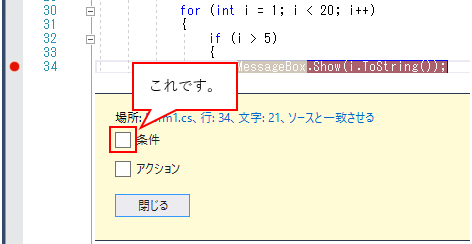
3.左のプルダウンメニューを”条件式”にして(①)、真ん中のプルダウンメニューの値を”trueの場合”にして(②)、右側の欄に条件式を記述し(③)、[閉じる]をクリックします(④)。
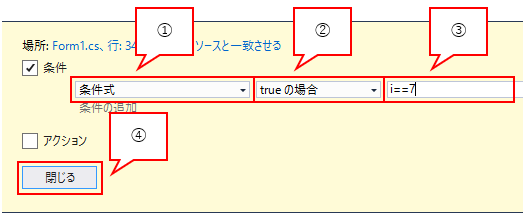
4.これで、ブレークポイントを通過したときに指定した変数の値が指定した値だったときに処理をストップさせることができます。
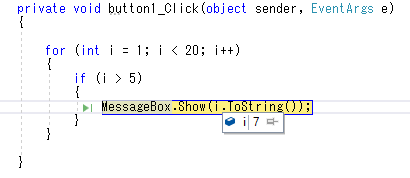
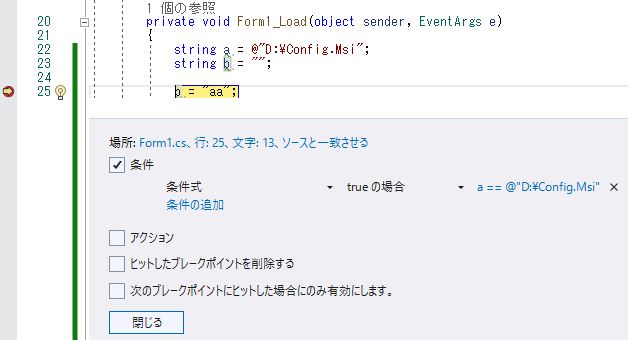
出力ウィンドウに指定した値を出力させる方法
ブレークポイントを通過したときに、指定した変数の値を出力ウィンドウに表示させることができます。ここではその方法を解説します。
1.ブレークポイントを設置し、直後に出る歯車マークをクリックします。
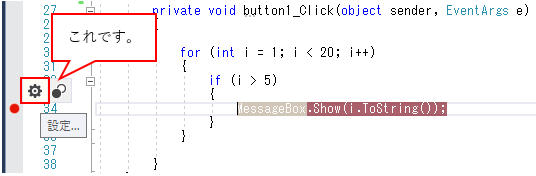
2.”アクション”横のチェックボックスをクリックします。
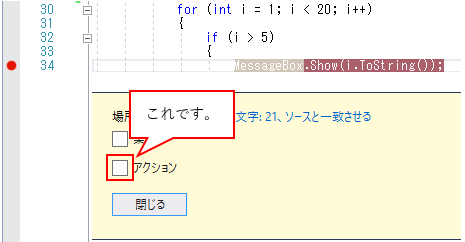
3.”出力ウィンドウにメッセージを記録する:”欄に出力したいフォーマットを入力します。変数の値を出力する場合は出力したい変数を{}で囲ってください(①)。その次に[閉じる]をクリックしてください(②)。
(ブレークポイントを通過したときに処理をストップさせたい場合は”実行を続行します”横のチェックを外してください。※1)
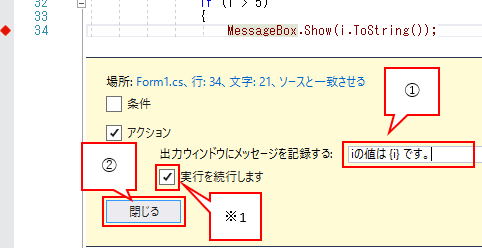
4.これで、ブレークポイントを通過したときに指定したフォーマットを出力ウィンドウに表示させることができます。
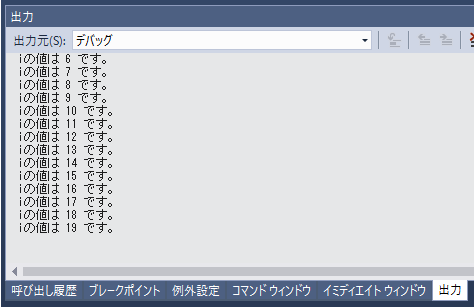
以上となります。参考になれば幸いです。

