Gmailでメールをフィルタリングする方法を解説します。
下記のようなイメージです。
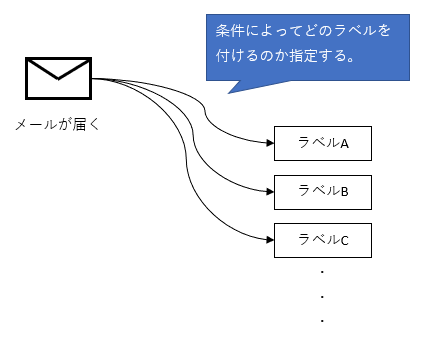
※Gmailではフォルダーという概念はなく、「ラベル」機能を使ってメールを振るい分けすることができます。
「ラベル」はメールに対してしるしをつけるようなもので、一つのメールに複数のラベルを付けることもできます。
本記事では、送信元のメールアドレスをもとにどのラベルを付けるか振るい分けする機能の作成方法を解説します。
Gmailでは、メールにラベル付けする機能を「フィルタ」と呼びます。
まずラベルを作成する
1.Gmailを開いてください。
2.画面左のメニューをスクロールし、[もっと見る]をクリックしてください。
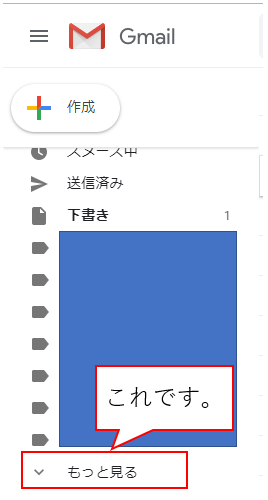
3.[新しいラベルを作成]をクリックしてください。
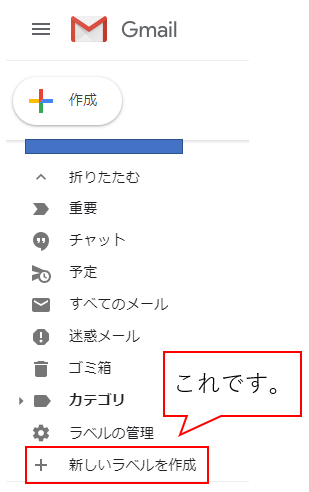
4.ラベル名を適宜入力し(①)、[作成]をクリックしてください(②)。
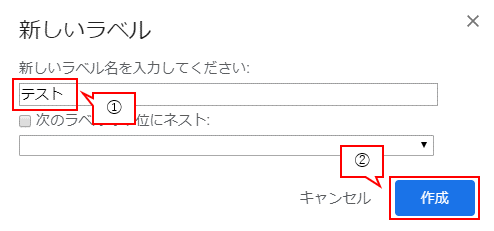
次にフィルタを作成する
1.ページ上部の検索窓の横にある逆三角アイコンをクリックしてください。

2.”From”項に振るい分けをする条件を入力してください。
下記の例だと、メールアドレスに”@gmail.com”または”@yahoo.co.jp”が含まれる場合が振るい分けする条件となります。
条件を複数指定する場合には、それぞれの条件の間に” OR ”を入れるようにしてください。
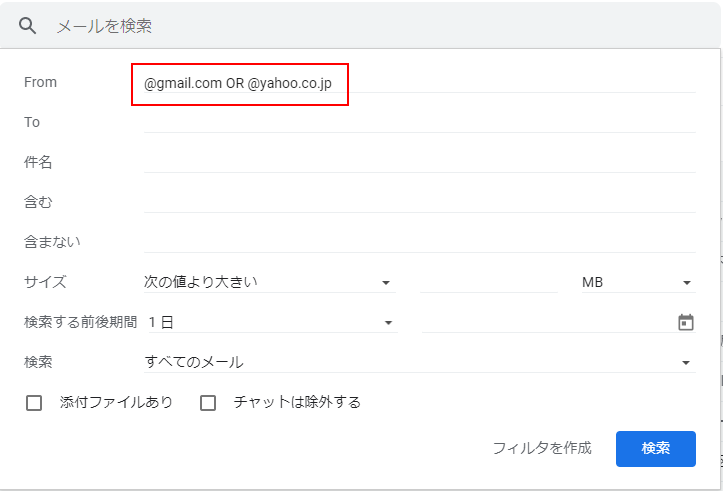
3.[フィルタを作成]をクリックしてください。
4.下記を行ってください。
①”受信トレイをスキップする”にチェックを付ける。
(ここにチェックを付けなかった場合は、指定したラベルと受信トレイの双方にメールが入ります。)
②”ラベルを付ける”にチェックを付け、右横のプルダウンメニューから1項で作成したラベルを選択してください。
③”一致するスレッドにもフィルタを適用する。”にチェックを付けてください。
(ここにチェックを付けなかった場合は、既に受信されているメールに対しては処理を行いません。)
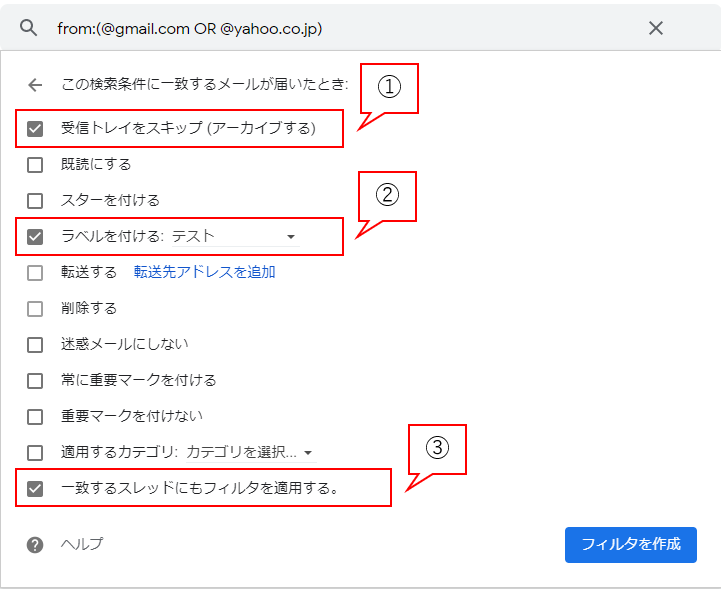
5.[フィルタを作成]をクリックしてください。
フィルタの設定を後から変更したい場合
1.gmailの右上の方にある歯車マークをクリックしてください。
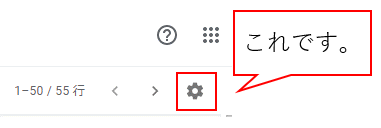
2.[設定]をクリックしてください。
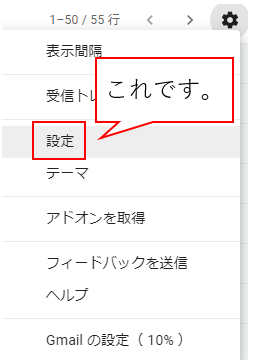
3.[フィルタとブロック中のアドレス]をクリックしてください。

4.登録中のフィルタの一覧が表示されるので編集したいフィルタの右にある[編集]をクリックしてください。
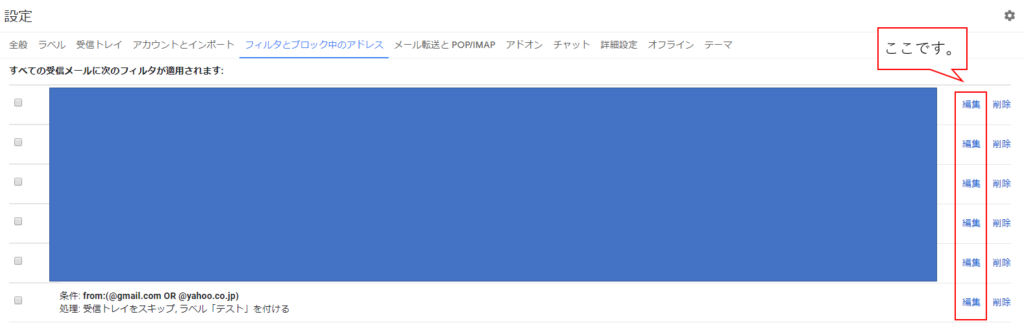
5.設定画面が出てくるので、適宜編集してください。
※2項の2~4とだいたいは同じような画面なので、詳細な説明は割愛します。
フィルタの設定を間違えてしまい、メールを受信トレイに戻したい場合
1.受信トレイに戻したいメールがあるフィルターをクリックし(①)、上にある四角のアイコンをクリックし(②)、”すべて”を選択してください(③)。
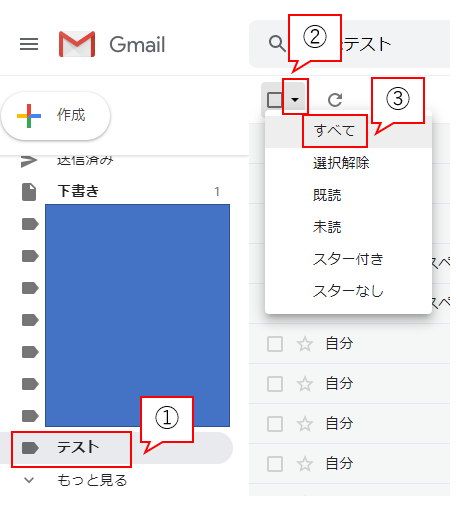
2.選択したメールをドラッグし、ドロップで”受信トレイ”へドロップしてください。
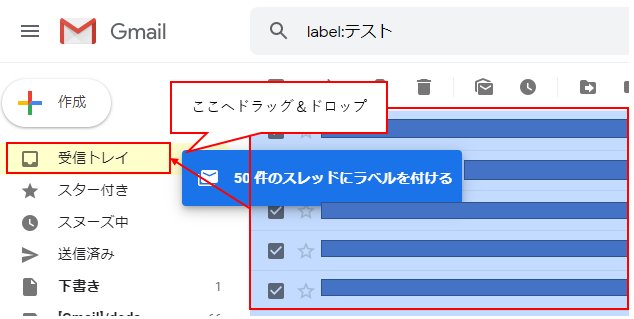
3.メールが選択されたままの状態で、五角形のアイコンをクリックしてください。
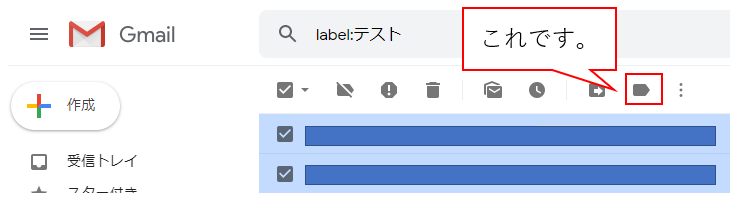
4.受信トレイへ戻す前のラベル横のチェックを外し(①)、[適用]をクリックしてください。
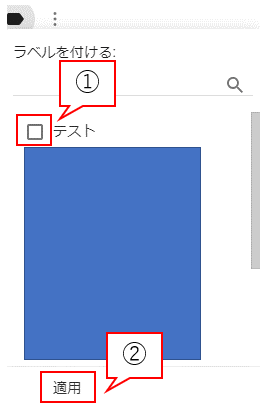
以上となります。参考になれば幸いです。


