
Windows OSのPCにPHP言語の勉強用の環境を準備したいな。
それとWordPressのテスト環境も構築したいのでやり方を教えてほしい。
本記事ではこういった方向けに、
- WAMP(Windows、Apache、MySQL、PHP)
- WordPress
をローカルPCに構築する方法を手順にしました。
注意点
本記事の手順ではamppsというソフトウェアをインストールします。
この記事で紹介するamppsのバージョンは3.9ですが、バグ(?)のような動きが見受けられましたのでここで紹介します。まずはその動きをご確認いただき、許容できるようであれば本記事の手順を参照して頂ければと思います。
1.[×]ボタンをクリックします。
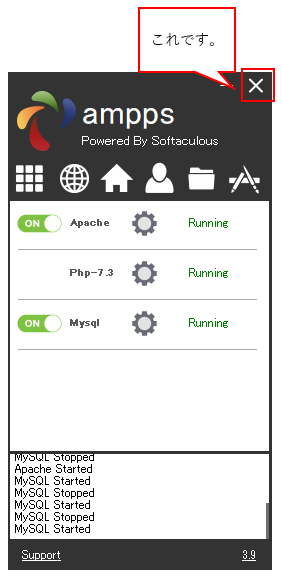
2.終了するかどう尋ねられるので[No]をクリックします。
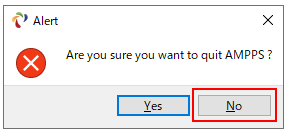
3.[No]を押すとアプリケーションが非表示にななってしまいます。バックグランドでは動いているので、amppsを再起動することができません。
4.対処方法として、プロセスをタスクマネージャーから終了させる必要があります。
- AMPPS Control Center
- Apache HTTP Server(2つ)
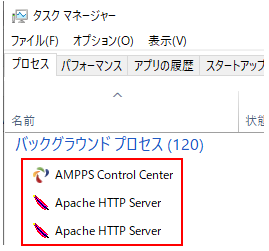
5.上記の同じ現象は最小化ボタンをクリックした際にも発生します。
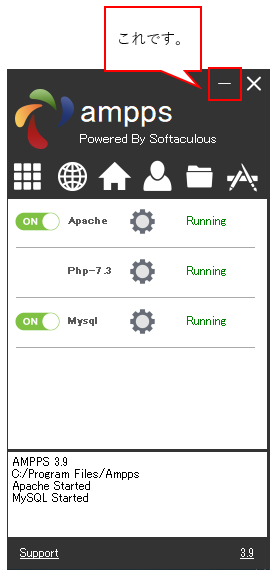
以上となります。
Amppsをインストールする。
1.下記URLのサイトへ移動してください。
2.WindowsOS用のをダウンロードボタンをクリックしてください。
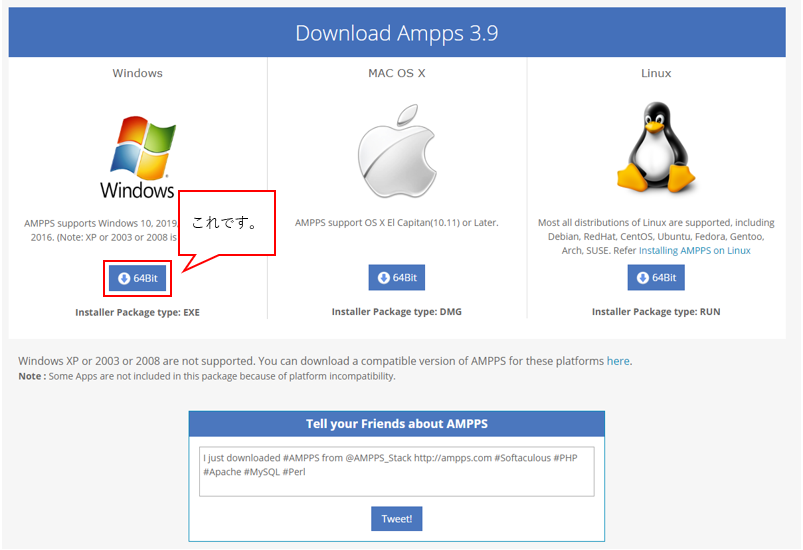
3.ダウンロードしたインストーラーを起動してください。
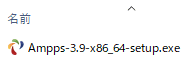
4.下記のような画面が出てきた場合は[install anyway]をクリックしてください。
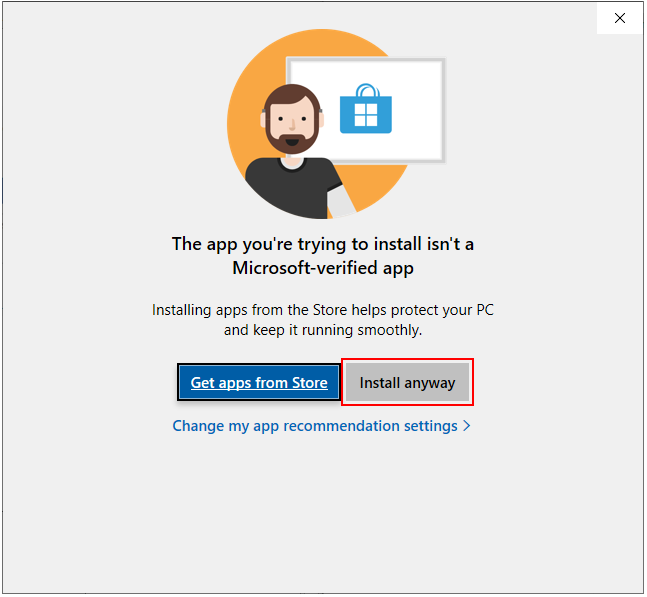
5.[Next >]をクリックします。
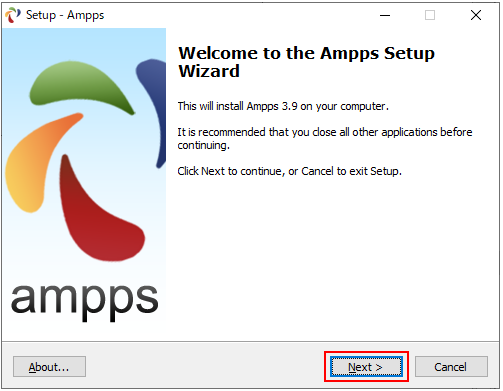
6.”I accept the agreement”を選択し[Next >]をクリックします。
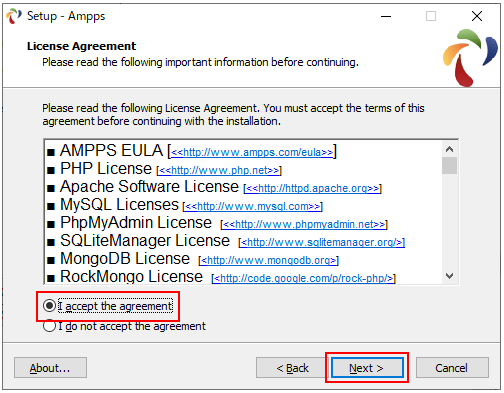
7.[Next >]をクリックします。
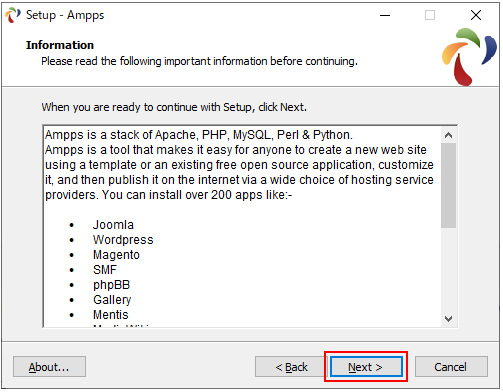
8.[Next >]をクリックします。
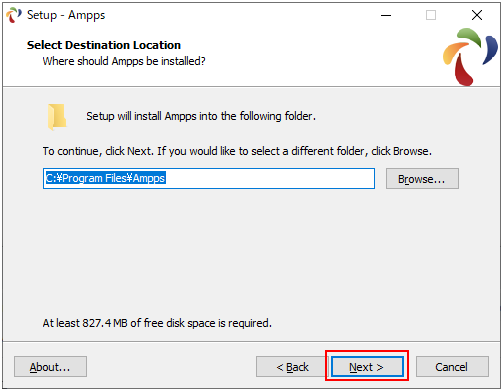
9.[Next >]をクリックします。
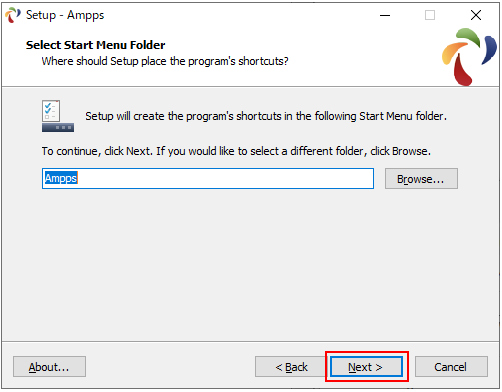
10.[Next >]をクリックします。
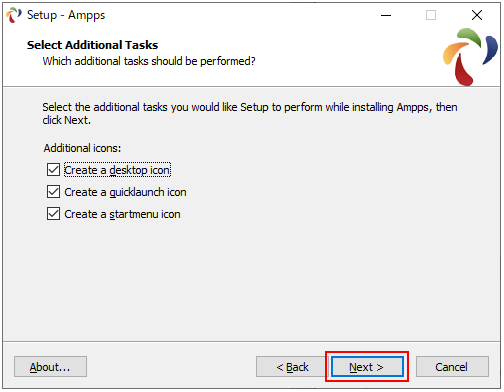
11.[Next >]をクリックします。
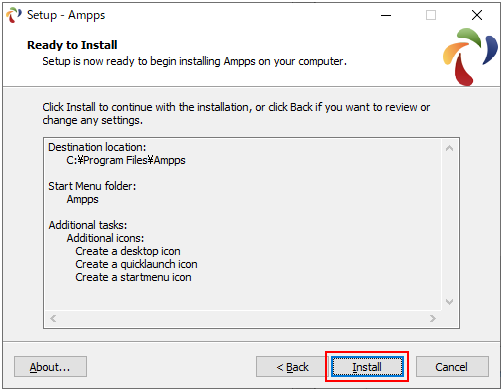
12.インストールが始まるので、しばらく待っていてください。
13.”ライセンス条項および使用条件に同意する(A)”にチェックをつけ、[インストール(I)]をクリックします。
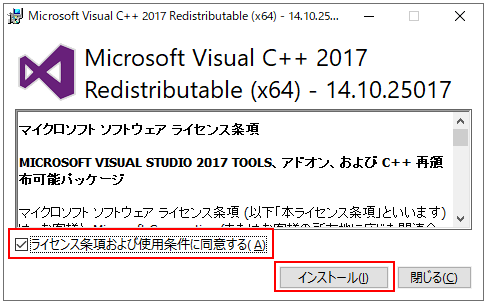
14.通常はそのままインストールされるかと思いますが、もし下記のようなにセットアップが失敗した場合は”Microsoft Visual C++ 2017 Redistributable(x64)”がすでにインストールされているか確認してみてください。
例えば”アプリと機能”から確認することができます。インストールされているようなら問題ないので[閉じる(C)]をクリックして閉じてください。
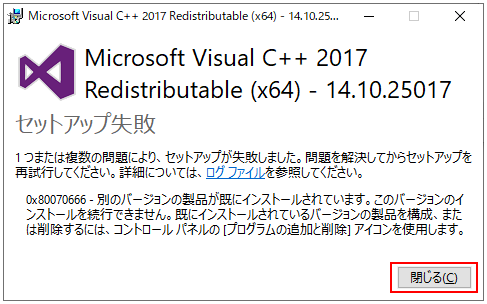
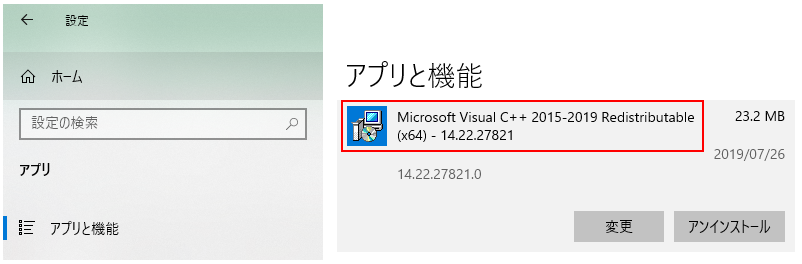
15.[Finish]をクリックします。
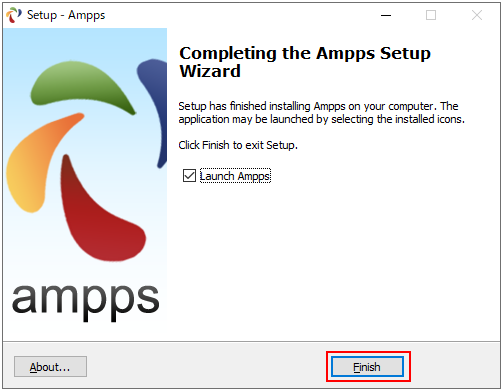
セキュリティ設定を行う。
ここではMySQLのログインユーザー(root)のパスワード設定を行います。
phpMyAdminを利用する場合はパスワードが設定が必要です。
※amppsでphpMyAdminを使用する場合には、パスワード設定されていないユーザーはログインすることができませんでした。phpMyAdminを利用しない場合設定はパスワードの設定は必須ではありません。
1.コマンドプロンプトを起動します。検索窓に”cmd”と打ち込むんで[Enter]を押せば起動します。

2.”cd C:\Program Files\Ampps\mysql\bin”と入力し、[Enter]を押します。
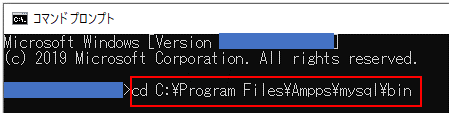
3.”mysql -u root”と入力し、[Enter]を押します(①)。そうすると、ログインが成功した旨のメッセージが表示されます(②)。
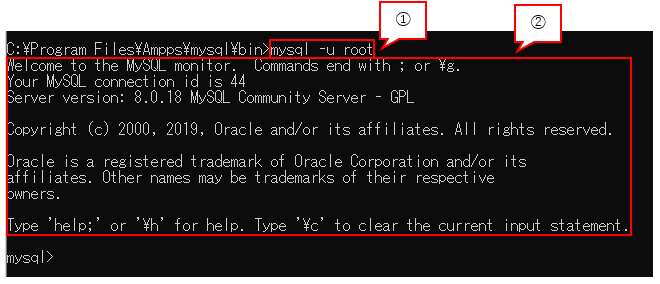
4.”use mysql;”と入力し、[Enter]をクリックします。
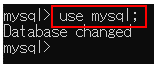
5.”alter user ‘root’@’localhost’ identified BY ‘自分が今後ログインに使うパスワード’;”のように入力し、[Enter]をクリックします。

6.”exit”と入力して[Enter]を押してmysqlからログアウトします。
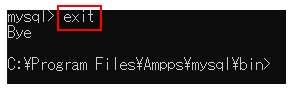
7.コマンドプロンプトを閉じます。
PHPプログラムを実行する。
amppsをインストールするだけでPHPで書かれたプログラムを実行することが可能です。
ここではPHPで書かれたプログラムを実行する方法を解説します。
1.”C:\Program Files\Ampps\www”の中に起動させたいPHPファイルを配置します。サブフォルダーを作ってそこにphpファイルを入れると整理しやすいと思います。
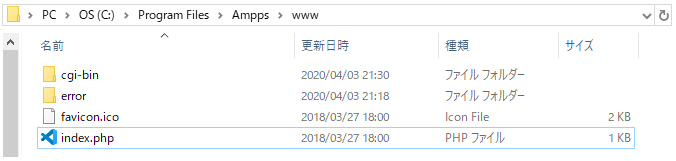
2.amppsを起動し、Apacheの設定を”ON”にします。
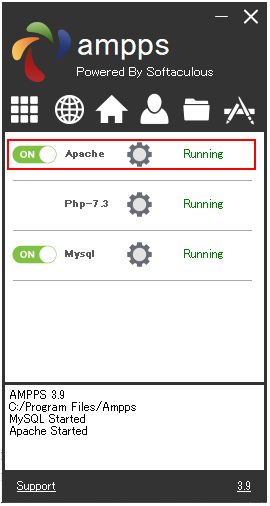
3.”http://localhost”をブラウザのURLに入力すると”C:\Program Files\Ampps\www”にあるphpファイルを起動することができます。サブフォルダーにphpファイルを配置した場合などは適宜URLを変更してphpファイルを起動してみてください。
※”C:\Program Files\Ampps\www”にあらかじめ配置されている”index.php”は一度実行すると削除されてしまうので、必要な方はバックアップをとっておくと良いかと思います。
WordPressをインストールする。
ここでは、WordPressをインストールする方法を解説します。
WordPressのローカル環境が必要でない場合はここの作業は不要です。
WordPress用のデータベースを作成する。
1.amppsを起動し、ApacheとMySQLの設定を”ON”にします。
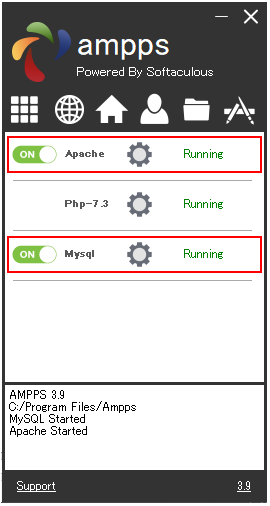
2.コマンドプロンプトを起動します。検索窓にcmdと打ち込むんで[Enter]を押せば起動します。

3.”cd C:\Program Files\Ampps\mysql\bin”と入力し、[Enter]を押します。
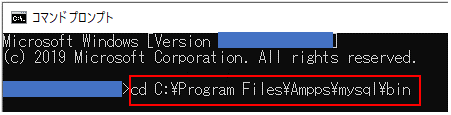
4.”mysql -u root -p”と入力し、[Enter]を押します(①)。そうするとパスワードの入力を促されるので、セキュリティ設定を行う。項で設定したパスワードを入力して[Enter]をクリックしてください(②)。
※パスワードの設定を行っていない場合は”mysql -u root”と入力してください。
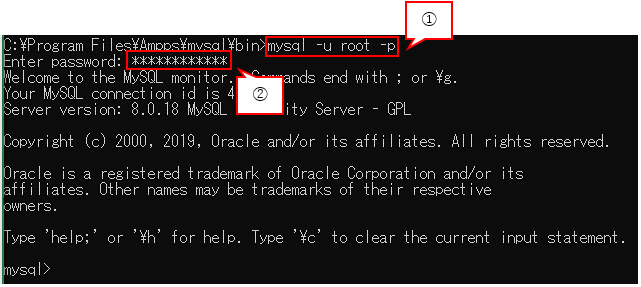
5.”create database データベース名 character set utf8 collate utf8_general_ci;”のように入力し、[Enter]を押します。
データベース名の箇所には任意の名前を入力してください。ここでは”wp_01″としています。

6.”exit”と入力して[Enter]を押してmysqlからログアウトします。
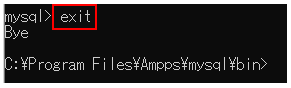
7.コマンドプロンプトを閉じます。
WordPressをダウンロード&インストールする。
1.下記のURLのサイトへ移動します。
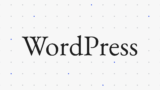
2.[WordPrssを入手]をクリックします。
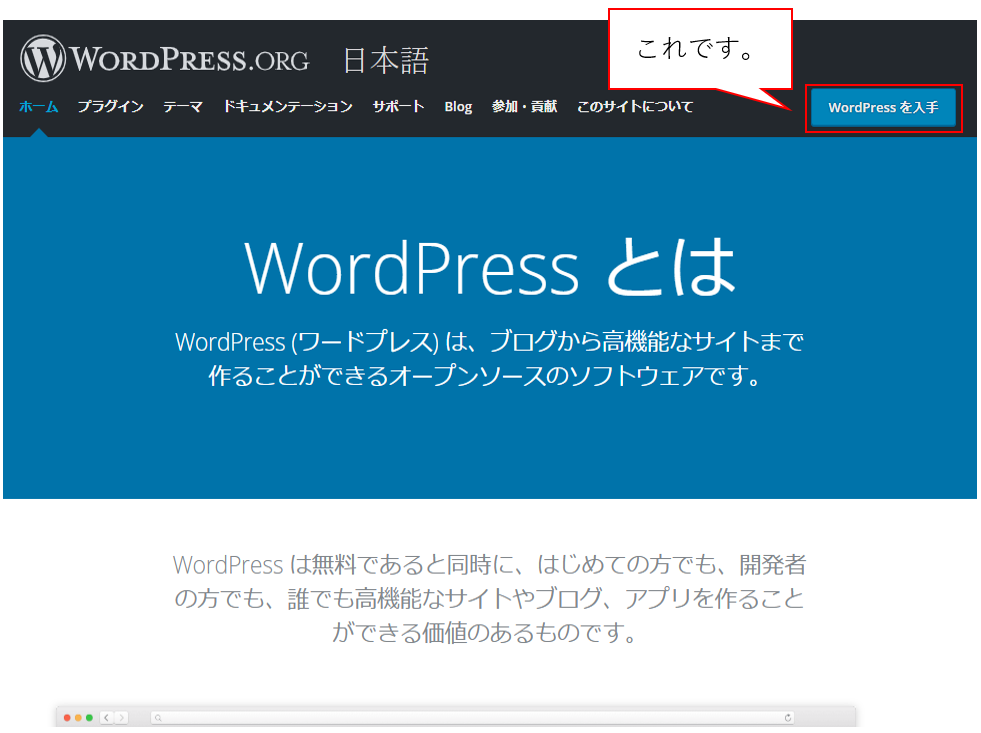
3.[WordPrssX.Xをダウンロード]をクリックします。
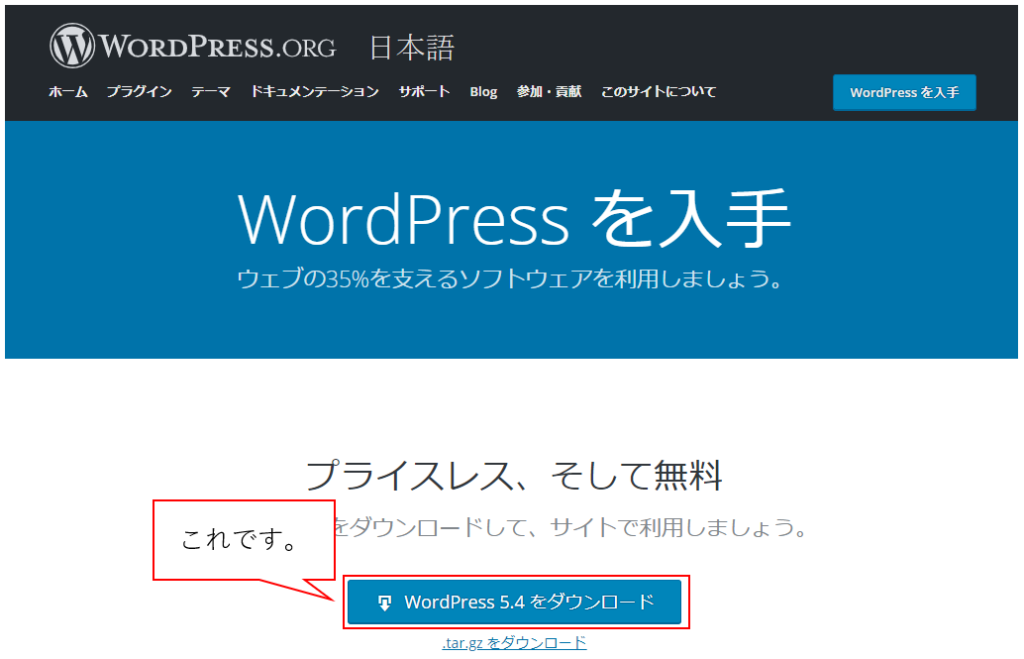
4.ダウンロードしたzipファイルを解凍します。
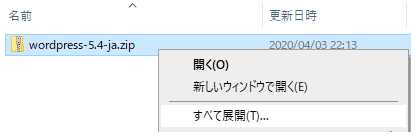
5.解凍したフォルダーの1階層下にある”wordpress”フォルダー一式を”C:\Program Files\Ampps\www”へ配置します。
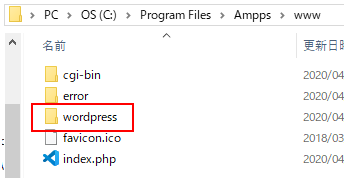
6.”http://localhost/wordpress”をブラウザで開くと下記のようなページが表示されるので、[さあ、始めましょう!]をクリックします。
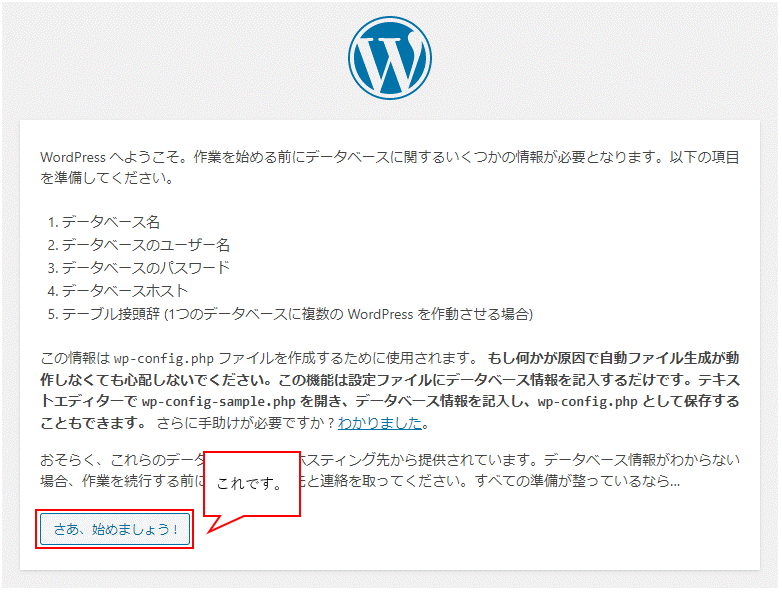
7.”データベース名”の欄には、ワードプレス用のデータベースを作成する。項で作成したデータベースの名前を入力し(①)、”パスワード”の欄にはセキュリティ設定を行う。項で設定したパスワードを入力し(②)、[送信]をクリックします(③)。
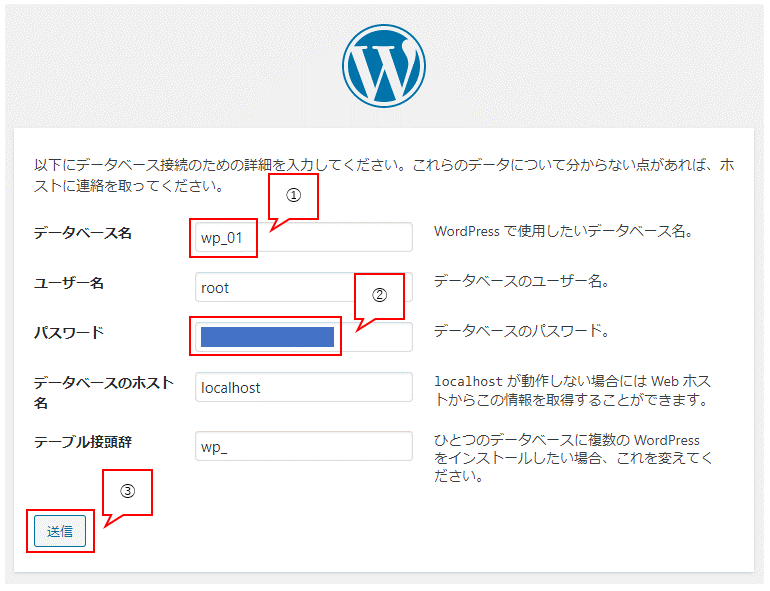
8.[インストール実行]をクリックします。
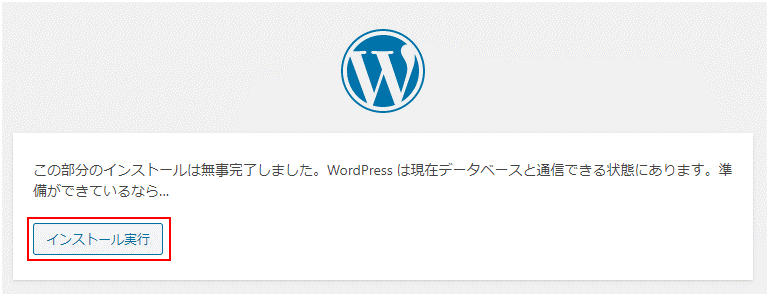
9.サイトのタイトル(①)、WordPressのログインユーザー名(②)、パスワード(③)、メールアドレス(④)をそれぞれ入力し、[WordPress をインストール]をクリックします(⑤)。
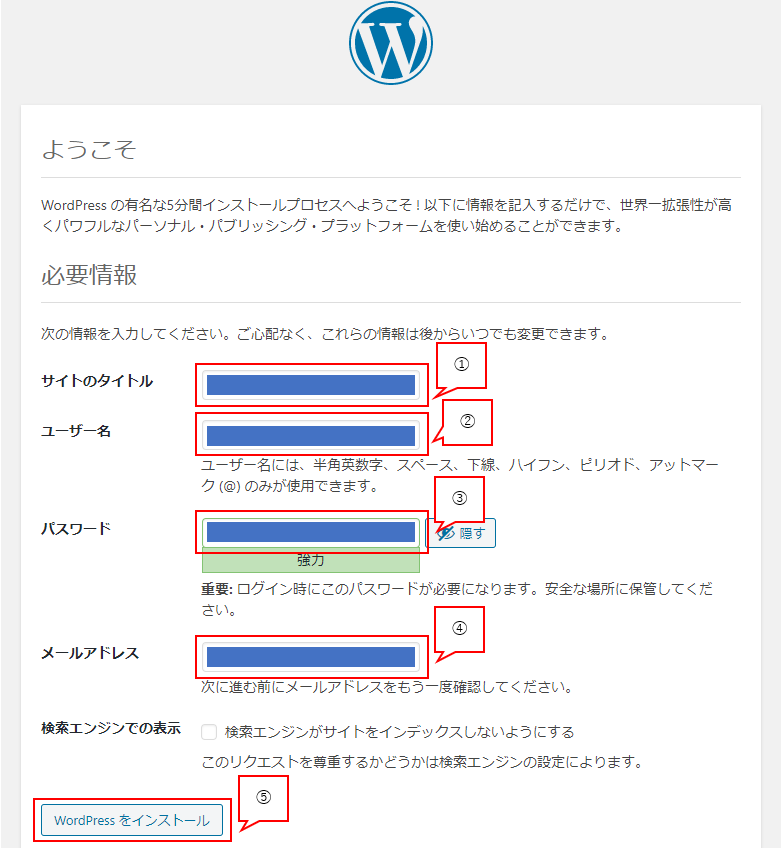
10.[ログイン]ボタンをクリックします。
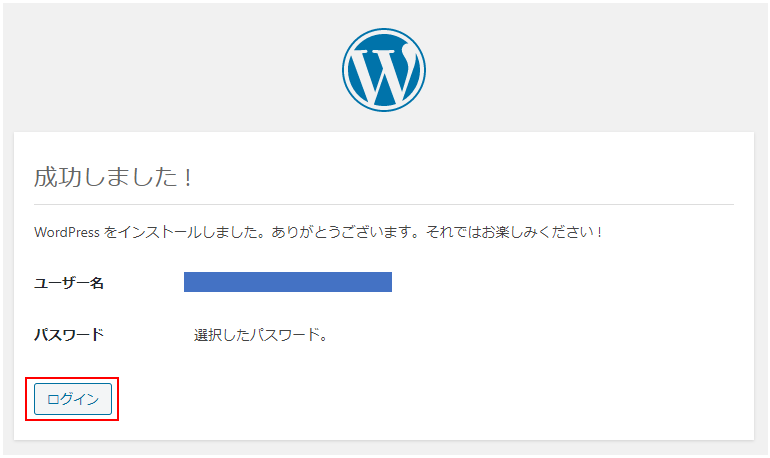
11.WordPressのログイン画面が表示されるので、9項で入力したログインユーザー、パスワードを入力して[ログイン]ボタンをクリックすれば、ローカル環境でWordPressを扱うことができます。
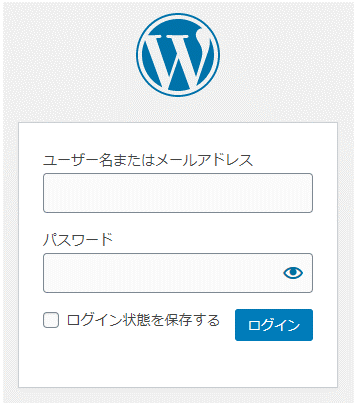
phpMyAdminをインストールする。
ここでは、phpMyAdminをインストールする手順を解説します。
MySQLをグラフィカルに扱うことができるので、何かと便利かと思います。
必ずしも必要なわけではないので、必要に応じて適宜インストールしてください。
※phpMyAdminを利用する場合はMySQLのユーザーにパスワードが設定しておく必要があります。やり方はセキュリティ設定を行う。項を参照してください。
1.amppsを起動し、”Apache”と”Mysql”を起動します。
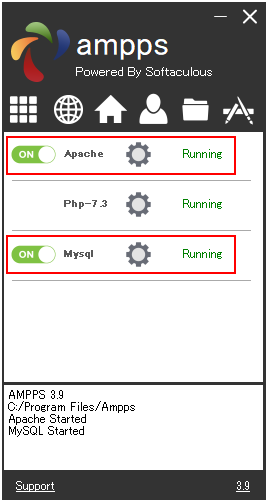
2.Homeボタンをクリックします。
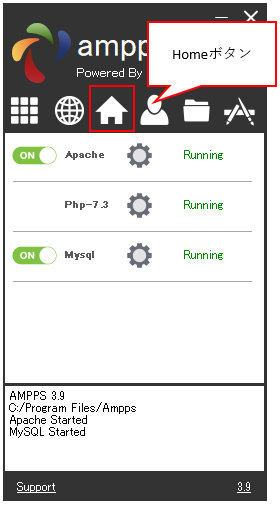
3.検索窓に”phpmyadmin”と打ち込みます。
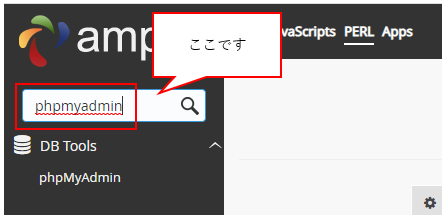
4.[phpMyAdmin]をクリックします。
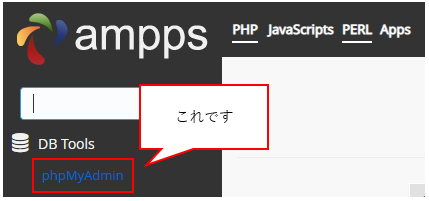
5.[Install Now]をクリックします。
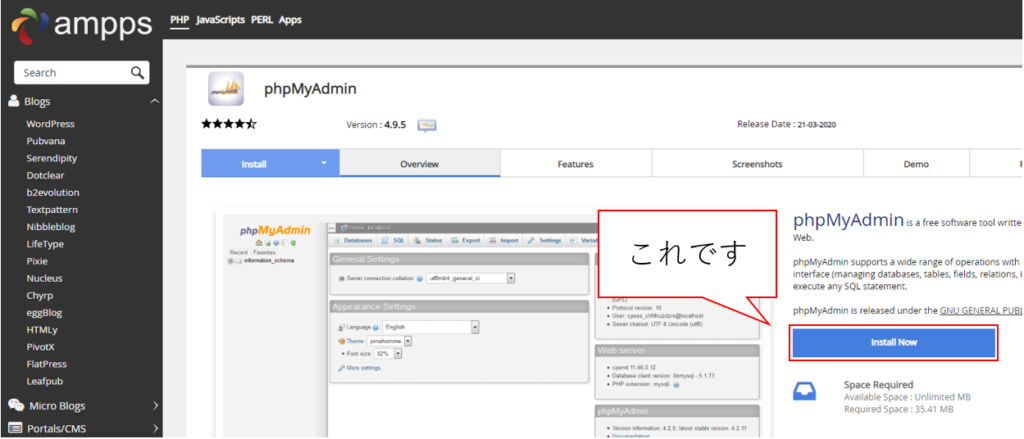
6.”in Directry”の欄に”phpMyAdmin”と入力し(①)、”Choose Language”は”Japanese”を選択して(②)、[install]をクリックします(③)。
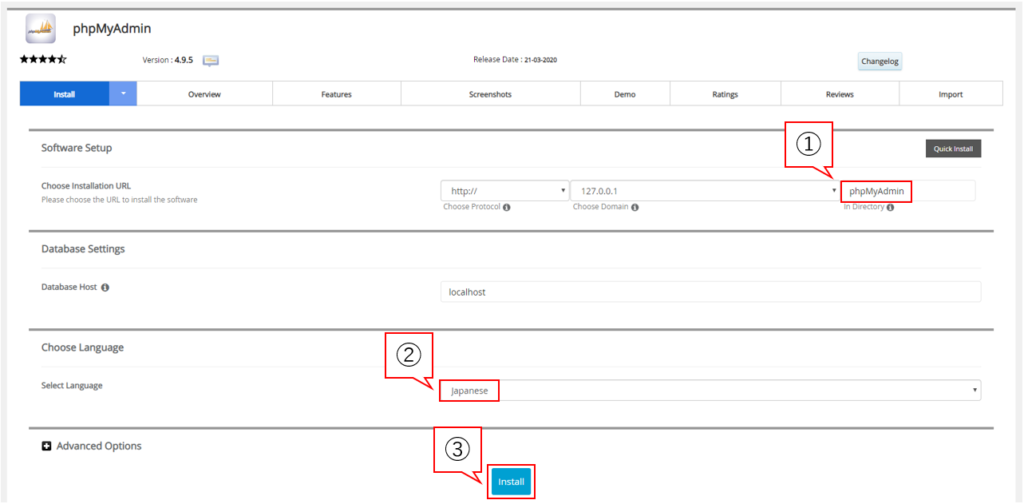
7.”http://127.0.0.1/phpMyAdmin”をクリックします。
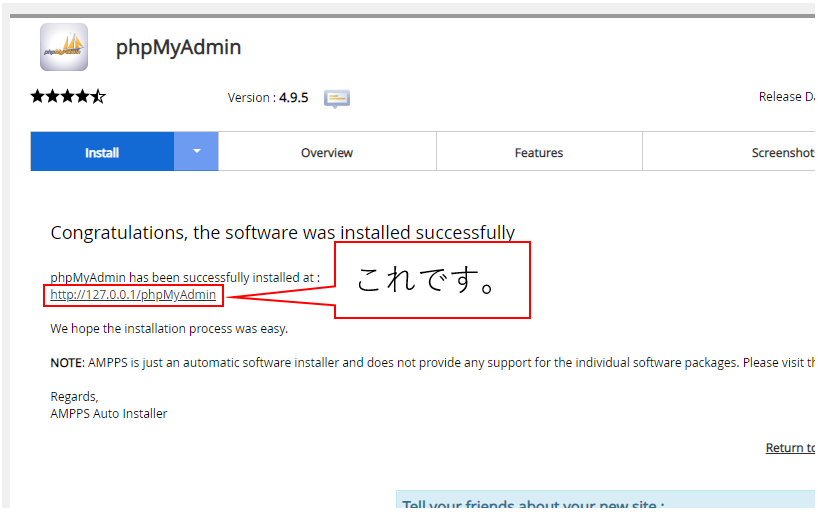
8.ログイン画面が表示されるので、ユーザ名には”root”と入力し、パスワード欄にはセキュリティ設定を行う。項で設定したパスワードを入力すればログインでき、phpMyAdminを使用することができます。
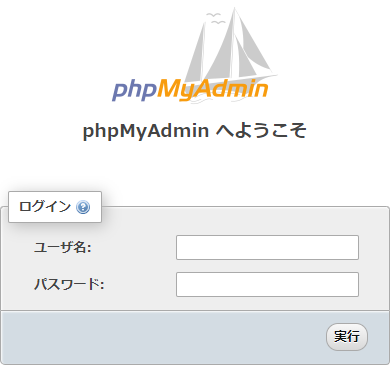
以上となります。参考になれば幸いです。

