Windows Installer XML(WiX)を使ってインストーラーを作成したのですが、その際にいろいろなソフトのダウンロードやインストールを行いました。
本記事ではダウンロードやインストールしたツールの一覧およびインストール時のメモを記載します。参考までにどうぞ。
WiXを用いるため筆者がダウンロードやインストールしたソフトウェアは下記5つです。
- Microsoft .NET Framework 3.5 Service Pack 1 (フル パッケージ)
- WIX TOOLSET
- WiXEdit
- WiX Toolset Visual Studio 2017 Extension
- WIX TOOLSET ソースコード
これらのインストール時のメモを紹介していきます。
Microsoft .NET Framework 3.5 Service Pack 1 (フル パッケージ)
1.下記ページを開いてください。
2.ダウンロードボタンをクリックしてください。
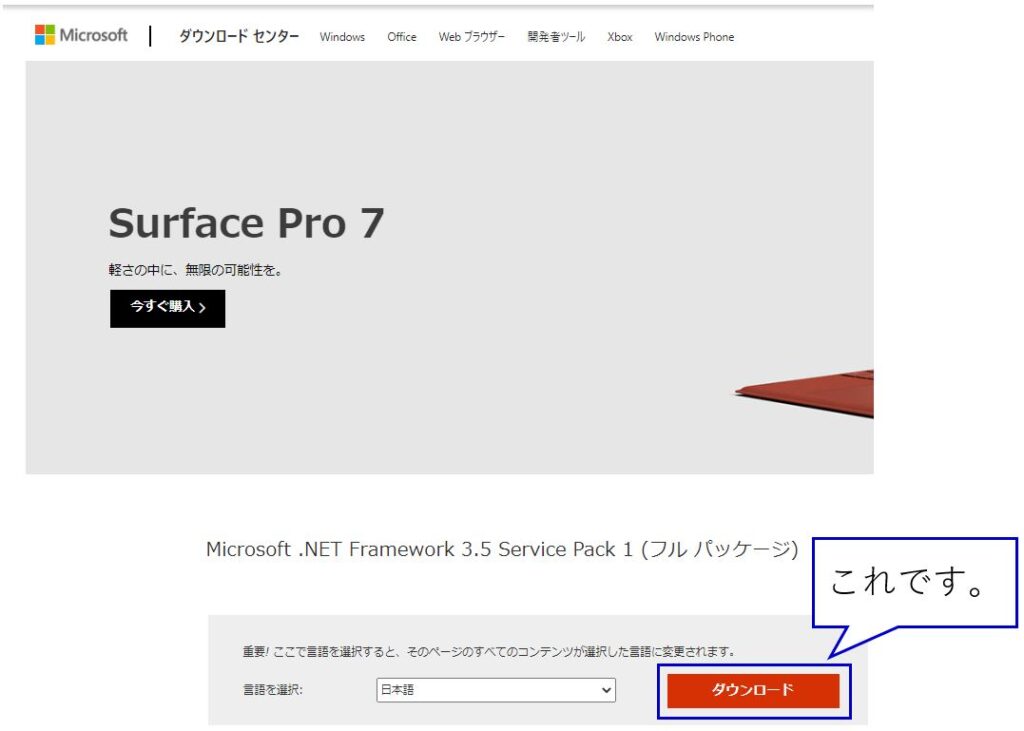
3.ダウンロードされたインストーラーを起動します。
4.[この機能をダウンロードしてインストールする]をクリックします。
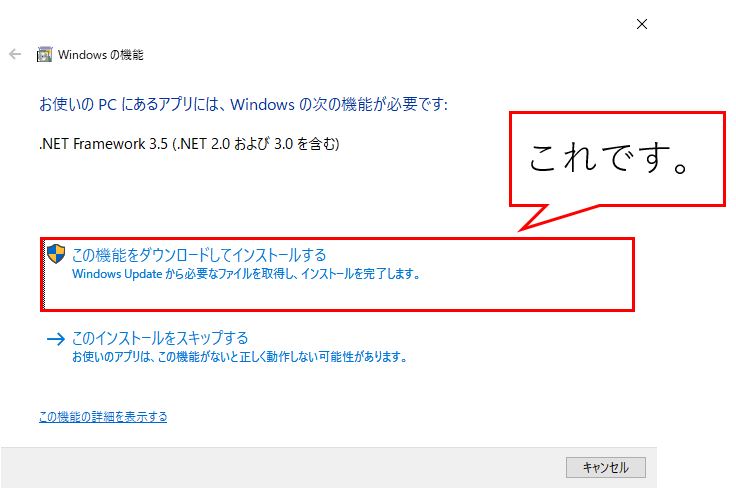
5.インストール完了画面が表示されたら閉じるボタンを押してください。
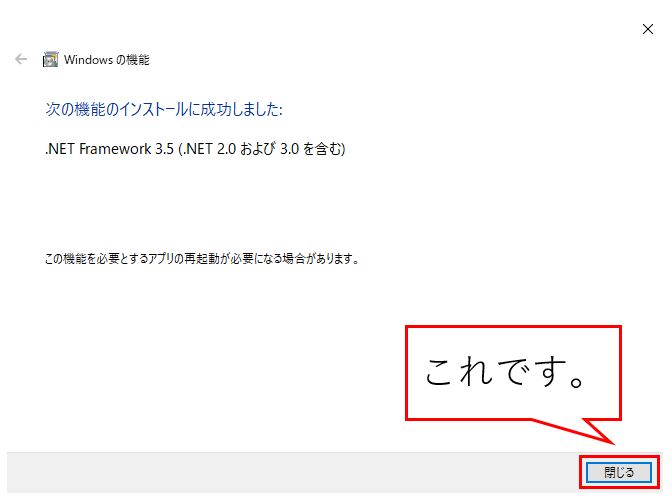
6.PCを再起動してください。
WIX TOOLSET
1.下記のページを開いてください。
2.[WIX V3.11.2]ボタンをクリックします。
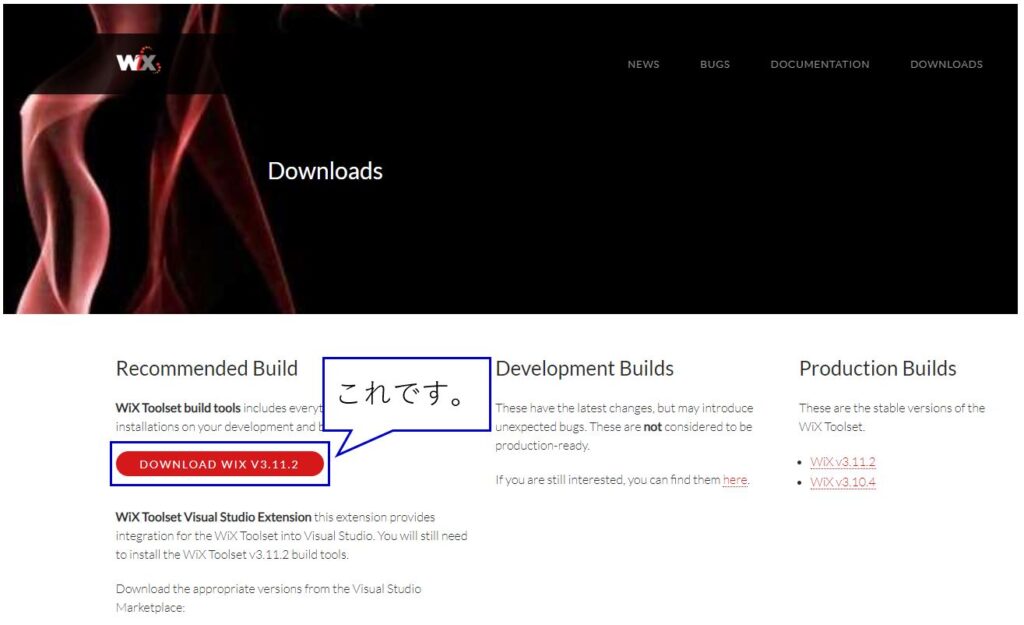
3.GitHubのページが開くので”wix311.exe”をクリックしてください。
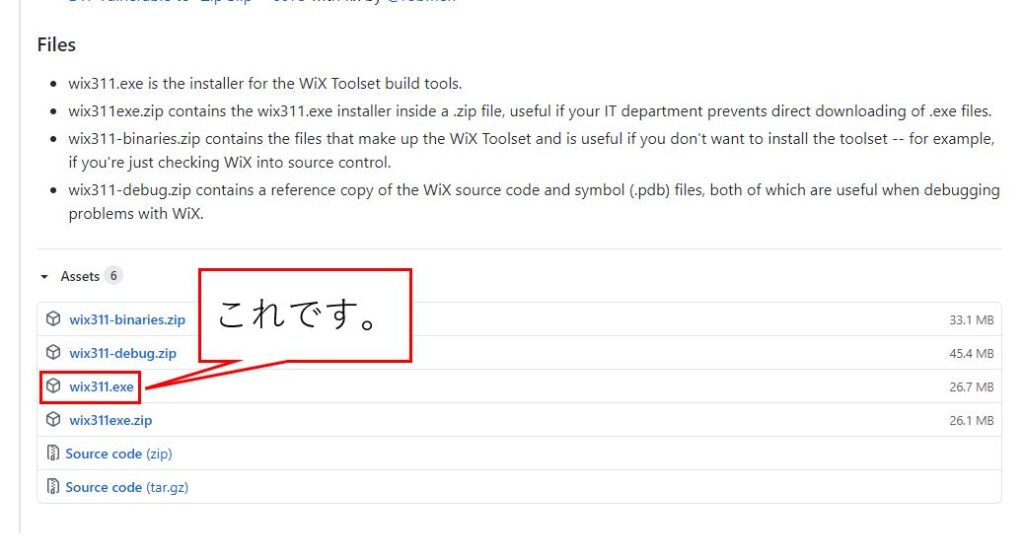
4.ダウンロードされたインストーラーを起動します。
5.インストーラーがダウンロードされるので、Installボタンをクリックします。
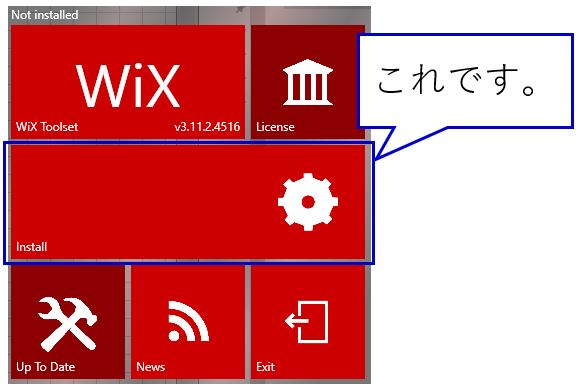
6.これでOKです。Exitボタンを押すなどしてインストーラーを閉じてください。
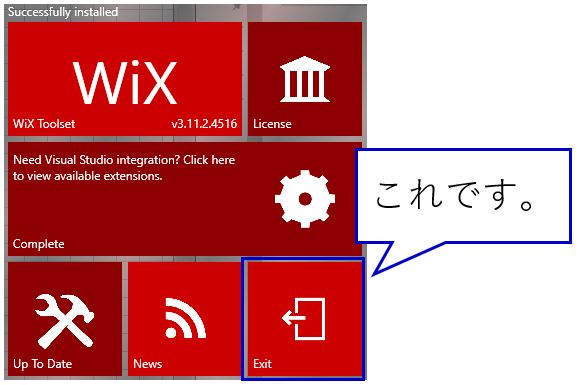
7.下記のディレクトリを環境変数に設定してください。
- C:\Program Files (x86)\WiX Toolset v3.11\bin
- C:\Program Files (x86)\WiX Toolset v3.11\SDK
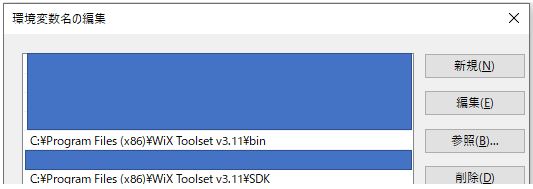
WiXEdit
1.下記ページへ移動します。
2.Downloadボタンをクリックします。
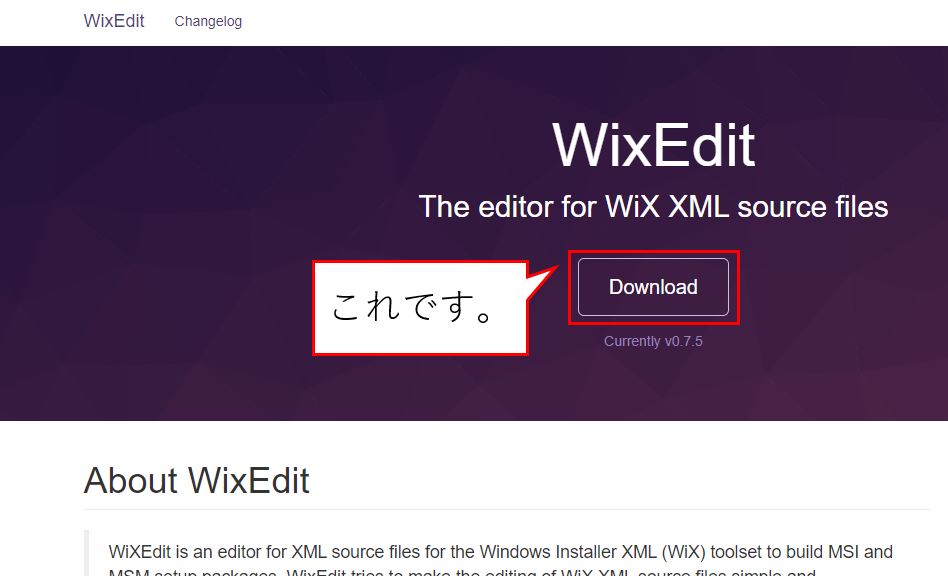
3.MSI doownloadをクリックし(①)、OKボタンをクリックします(②)。
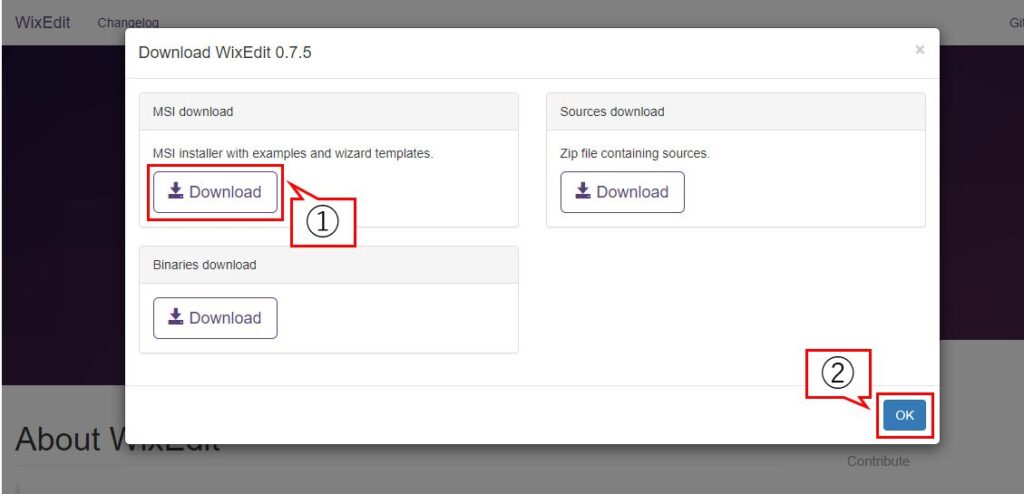
4.ダウンロードされたインストーラーを起動します。
5.Nextをクリックします。
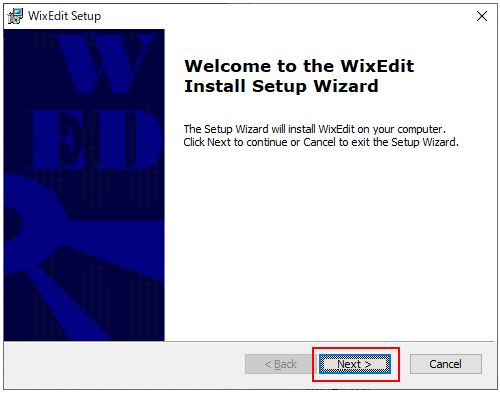
6.利用規約を読み、問題ないことを確認してI Agreeをクリックします。
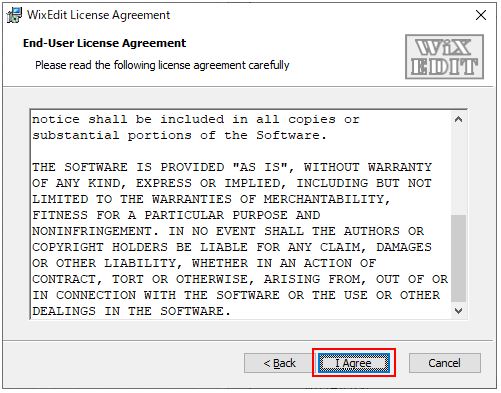
7.Typicalボタンをクリックします。
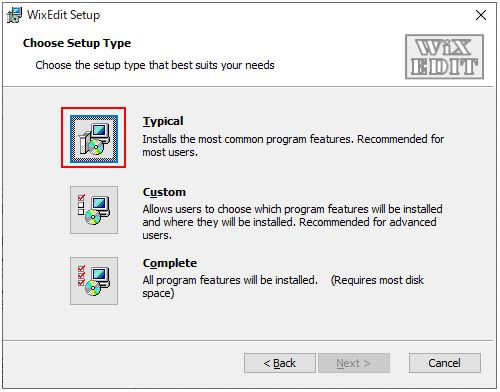
8.Installボタンをクリックします。
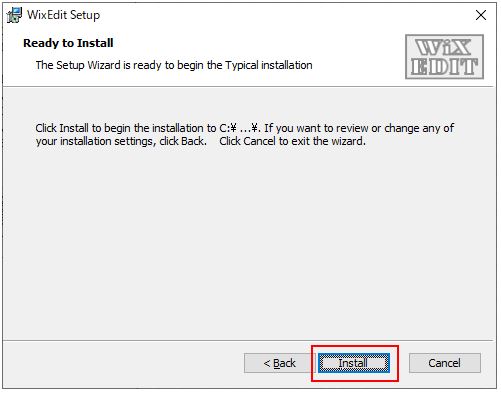
9.Finishボタンを押すなどして、インストーラーを終了します。
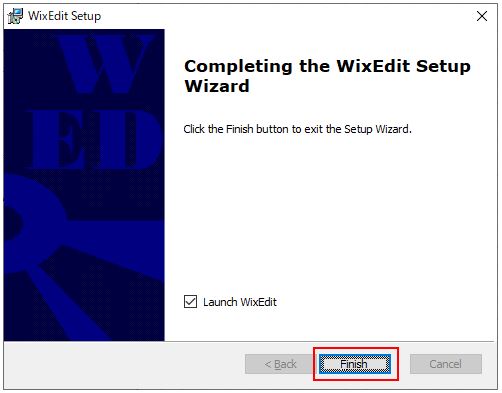
WiX Toolset Visual Studio 2017 Extension
1.下記ページへ移動しますす。
2.使用しているVisualStudioのバージョンに沿ったダウンロードボタンをクリックします。筆者は[WiX Toolset Visual Studio 2017 Extension]ボタンをクリックしました。
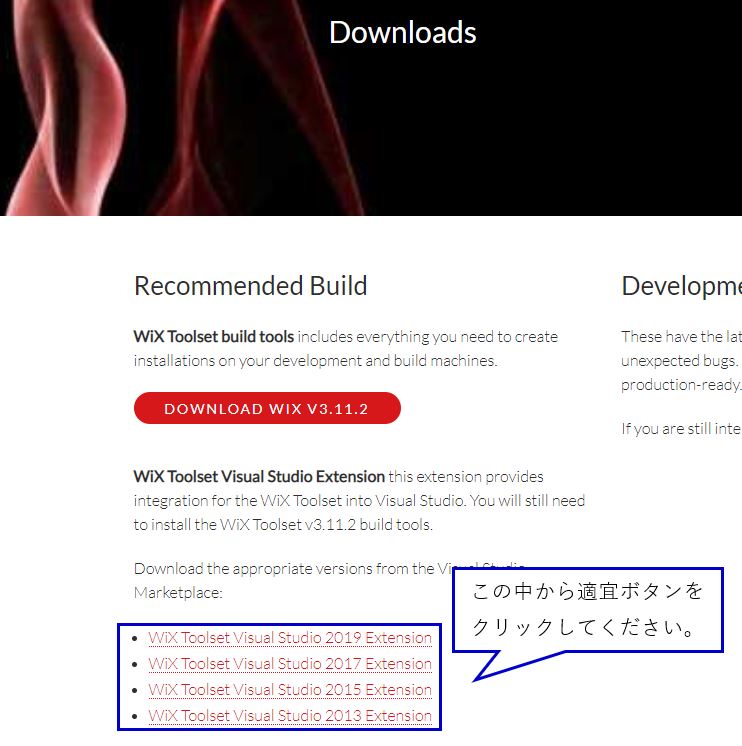
3.Downloadボタンをクリックします。
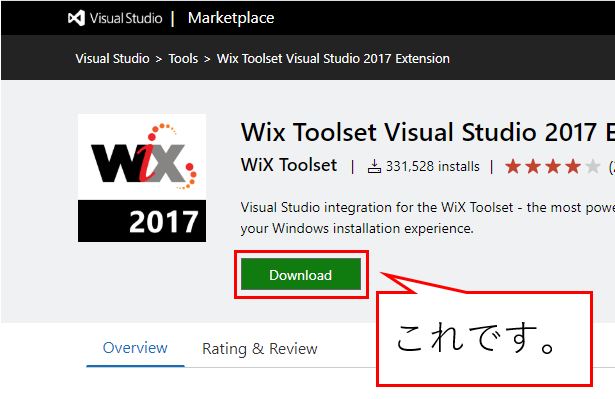
4.ダウンロードされたインストーラーを起動します。
5.Installボタンをクリックします。
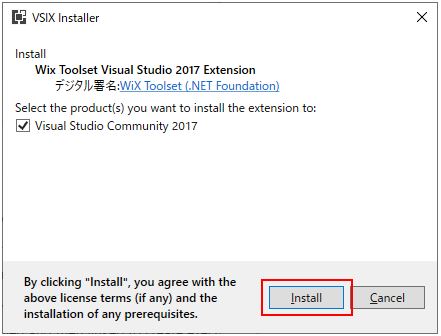
6.Closeボタンを押すなどしてインストーラーを終了してください。
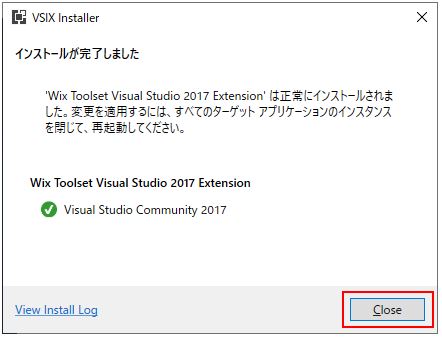
7.お使いのVisualStudioを起動し、新しいプロジェクトを作成する([Crtl]+[Shift]+[N]同時押し)画面で、下記のようにWixに関するプロジェクトを選択できるようになっていればOKです。
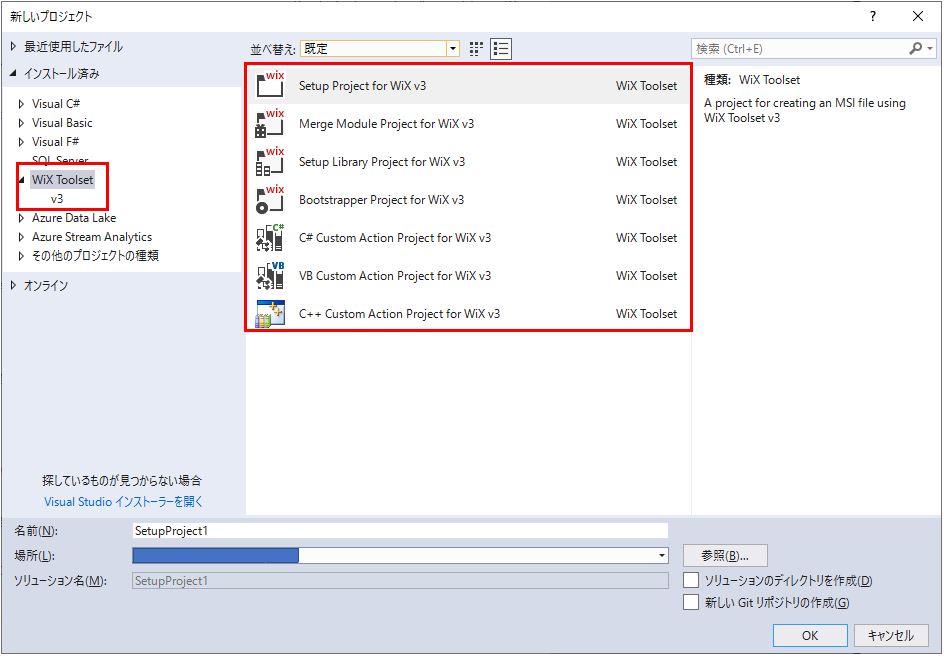
WIX TOOLSET ソースコード
1.下記ページへ移動します。
2.Source code(zip)をクリックしてください。
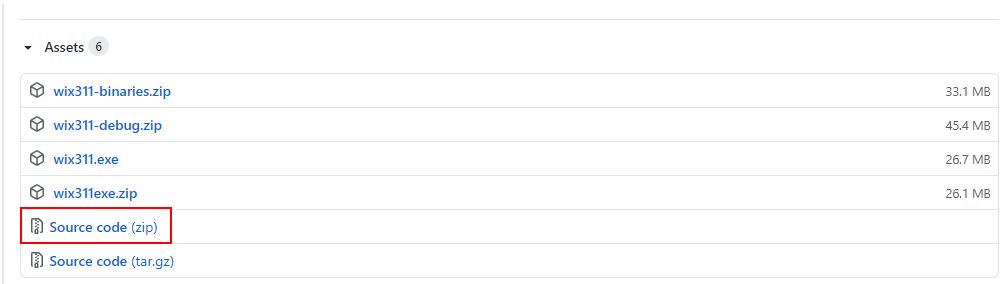
2.これでソースコードが入ったzipファイルがダウンロードされるので、適宜展開(解凍)してください。
GUIDを生成するツール
WiXでインストーラーを作っていくにあたり、GUIDを作成する必要があります。GUIDを生成するための簡易的なツールを紹介しますので適宜ダウンロードしてください。

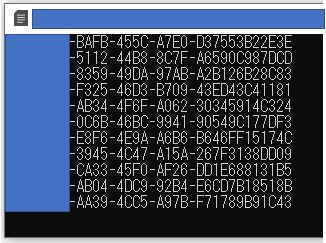
以上となります。参考になれば幸いです。


